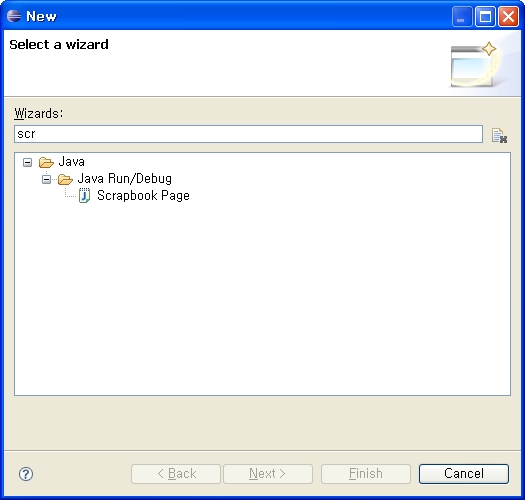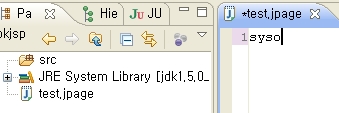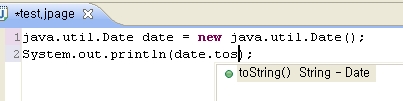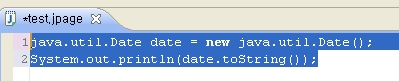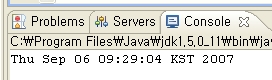시스템 환경변수 JAVA_HOME 을 jdk1.6으로 잡아 놓았습니다. 이 때 이클립스는 보통 1.6 기반으로 시작이 됩니다.
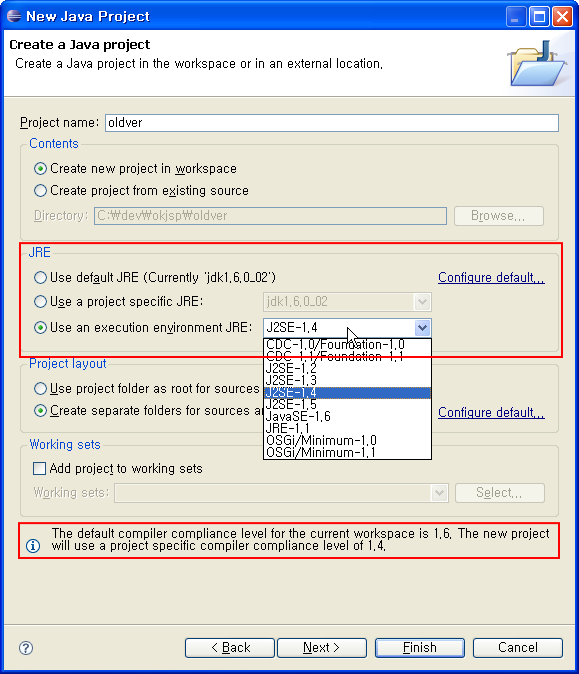
jdk1.4로 프로젝트 만들기
하단의 메시지는 명확하게 얘기해 줍니다. 기본 컴파일러는 1.5인데, 새로운 프로젝트는 1.4 버전의 컴파일러가 사용된다고 말이죠.
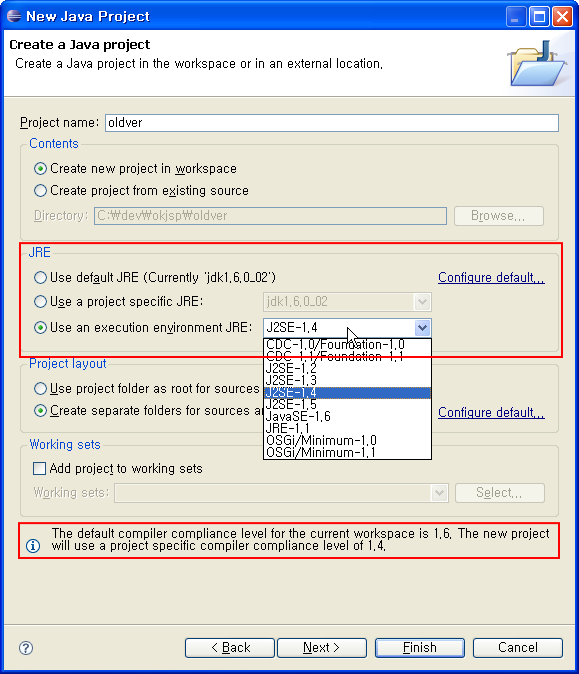
jdk1.4로 프로젝트 만들기
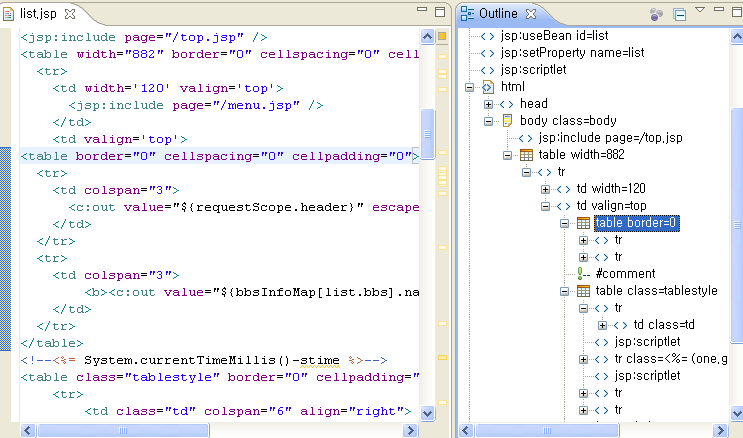
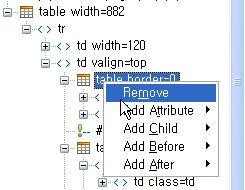
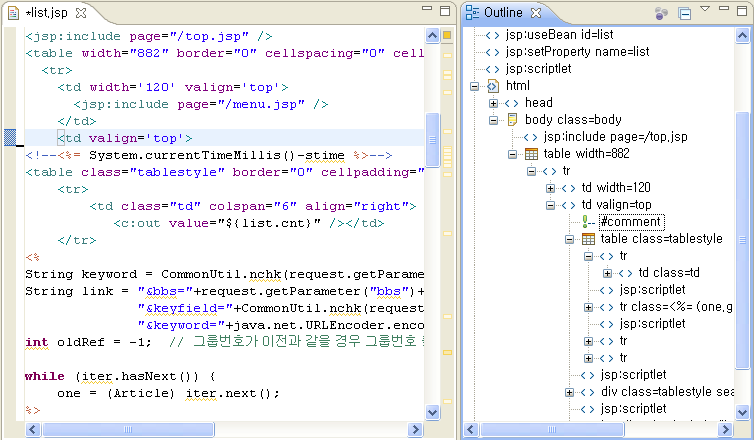
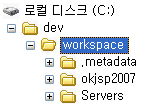
.metadata
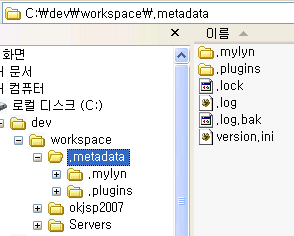
.metadata 폴더
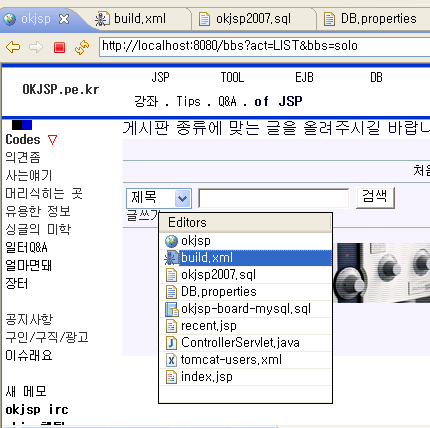
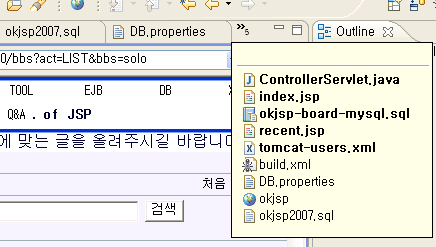
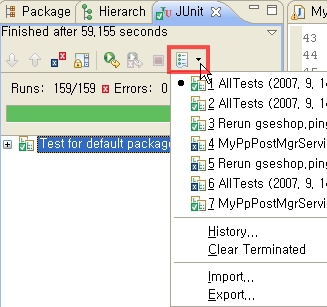
JUnit Test 기록
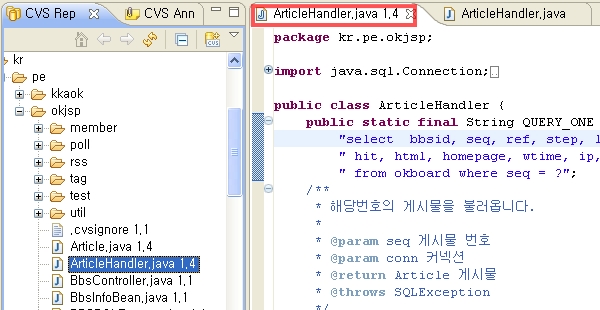
cvs server file read
파일탭에 보면 버전이 붙어있는 것은 수정되지 않습니다. J자 아이콘을 봐도 편집 가능한 경우와 차이가 있는 것을 알 수 있을 겁니다.
너무 열내지 마세요. ^^; cvs 서버의 파일은 직접 수정되지 않고, 로컬로 가져와서 수정한 다음 커밋해야 변경할 수 있으니까요.
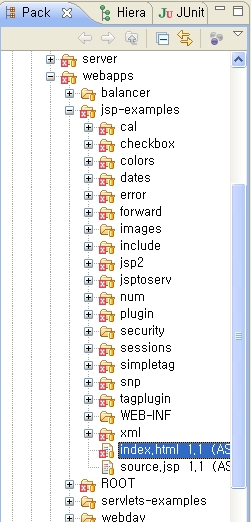
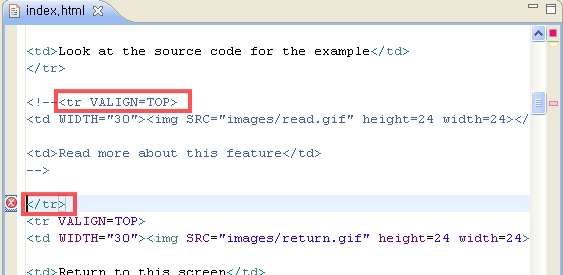
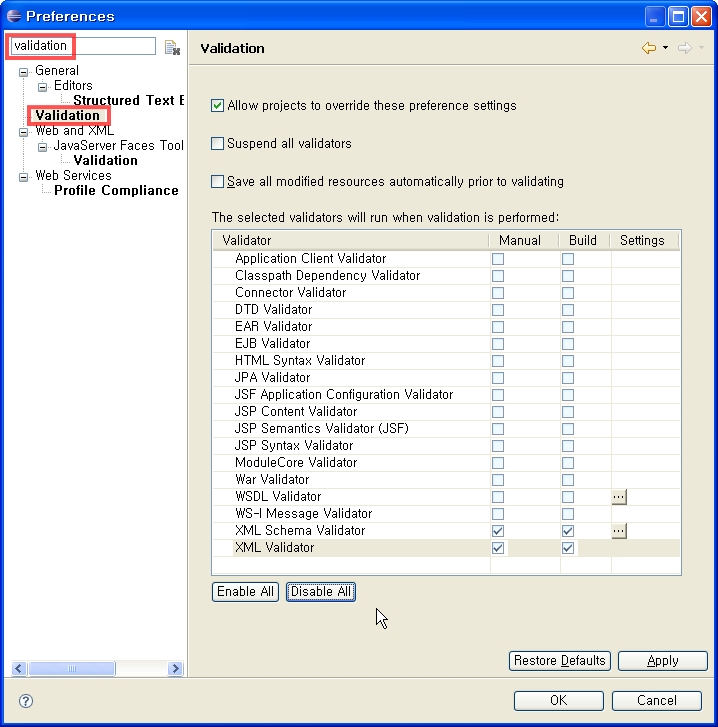
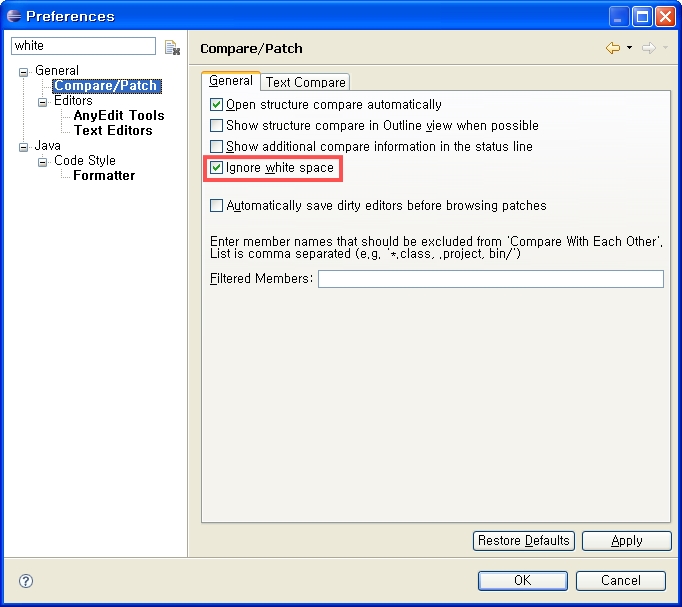
compare without whitespace characters
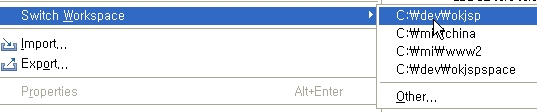
Switch Workspace
shell script의 강력함은 그 즉흥성에 있습니다. 결과가 바로 나온다는 것이죠.
java나 C와 같은 컴파일 언어의 답답함은 뜸들이는 시간이 있어야 결과가 나오기 때문일 것입니다.
이클립스에서는 말이죠. 자바의 요러한 약점을 풀어주는 것이 있습니다. 바로 스크랩북(scrapbook)! 확장자는 jpage를 사용합니다.