Dynamic Web Project 프로퍼티에서 Web Content Settings 를 보면 Context Path를 변경할 수 있습니다.
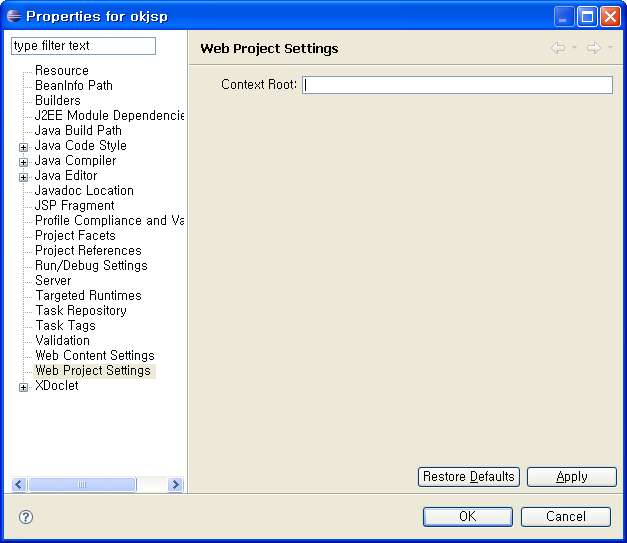
context path
항목에
단 eclipse 3.3 , WTP2.0 만 됩니다. eclipse 3.2 에서 wtp1.5는 defaultContext가 안 됩니다.
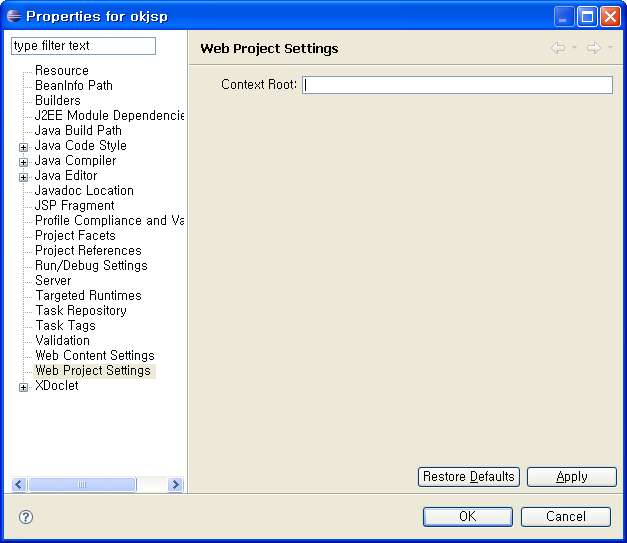
context path
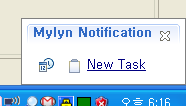
mylyn alert
왼쪽의 뷰에 보면 많은 파일이 있습니다. 이 파일들을 열면 오른쪽 에디터 영역에 열리게 되죠. 허나 파일이 많고 디렉토리가 많아지다 보면 왼쪽 뷰와 오른쪽 에디터의 파일이 연결이 되지 않아 한참을 찾고는 합니다.
그런데 그럴 필요가 없습니다. 바로 뷰 상단 메뉴에 있는 아이콘이 다 해주기 때문이죠.
이름은 "Link With Editor"입니다.
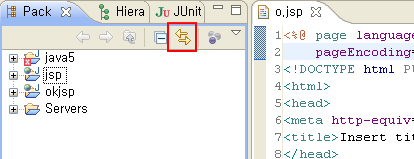
Link With Editor
디폴트로 꺼져 있습니다. 우측에 "o.jsp"라는 파일이 열려 있죠. 이 아이콘을 클릭하면 Package Explorer에서 어느 위치에 있던 그 파일로 포커스가 이동합니다. 다음 그림과 같이 되죠.
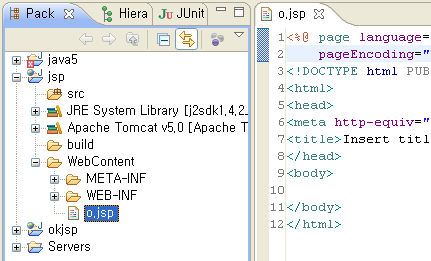
Link With Editor On
이클립스에는 이러한 작지만 훌륭한 기능들이 곳곳에 포진해 있습니다. 이것저것 눌러보시고 F1으로 검색도 해보시길 추천합니다.
eclipse의 배포판은 크게 5가지로 패키징 되어있습니다.
JRE 1.4 이상으로 동작하지만, JRE 1.5이상을 권장합니다. WTP의 경우 JRE1.4에서는 JSP 에디터가 열리지 않고 일반 텍스트 에디터가 열리기 때문이죠. okjsp에도 같이 적어 놓았습니다.
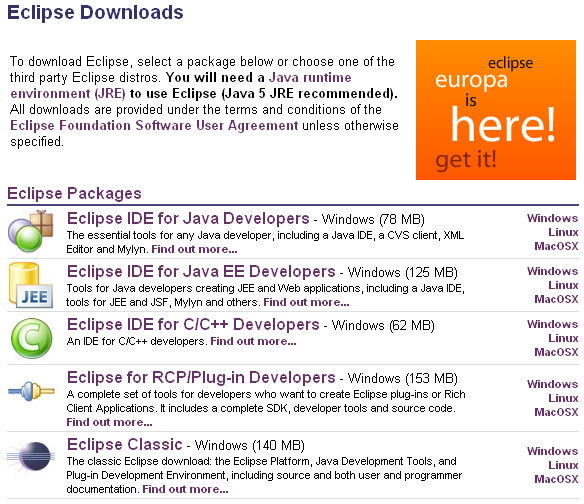
이클립스 패키지 5종
이클립스 3.3 버전에는 역시나 많은 기능이 들어갔습니다.
영어권 제품을 쓸 때 제일 필요없다고 생각되는 놈이 스펠링 체크입니다.
워드에서 맞춤법 검사는 괜찮은데, 영문 스펠링 체크는 영어를 쓸 일이 없어서... ^^;
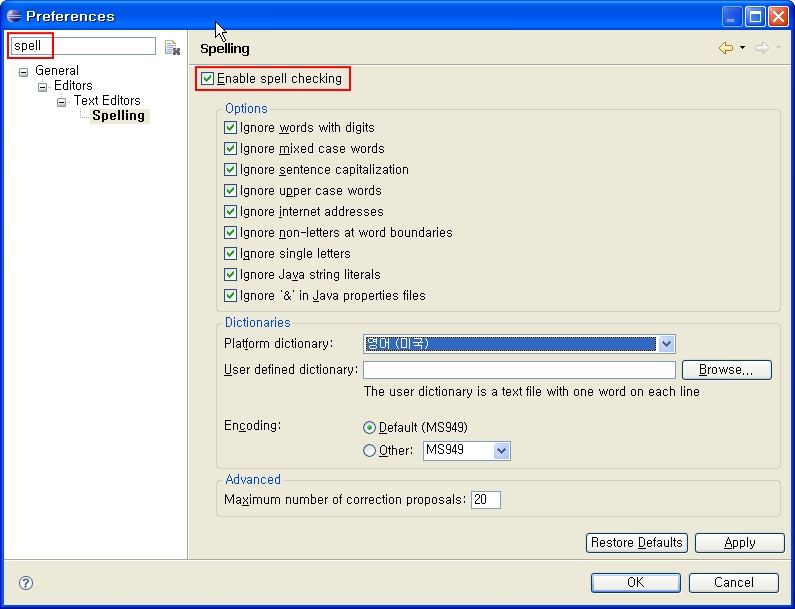
eclipse spell check
편집기 이상의 기능을 하는 이클립스의 Navigate 메뉴를 중심으로 편리하게 소스를 읽을 수 있도록 도와주는 기능들을 살펴봅니다.
이름하여 eclipse code navigation
부제는 코드 빨리 찾기
코드를 쉽게 읽을 수 있도록 도와주는 기능. 참조하는 소스코드들을 쉽게 찾아내는 기능입니다.
legend
ctrl : ^
alt : @
shift : ~
찾기/바꾸기
^ + F
파일 찾기
^ + ~ + R, @ + n u
문자열 포함된 소스 찾기
contextMenu + find
^ + H
코드 패턴 찾기
^ + j
^ + k, ^~ + k
파일과 파일 사이 이동
^ + f6
상속 관계 찾기
^ + t
메소드 찾기
^ + o
선언부 찾기
^ + leftClick
f3
참조 소스 목록
ctrl + shift + g
contextMenu > References > Project
같은 변수 찾기
형광펜
method 집중해서 보기
형광펜 옆
라인번호로 이동
^ + L
중괄호({} brace) 처음과 끝
ctrl + shift + p
@ + ~ + 좌우화살표
코드 비교하기
compare with...
replace with...
...
편집
코드를 쉽게 짤 수 있는 기능들입니다.
copy & paste
^ + insert / ~ + insert
^ + c / ^ + v
^ + @ + 상하 화살표
method copy/remove
outline view에서 copy/remove
refactoring
집중 분석 필요
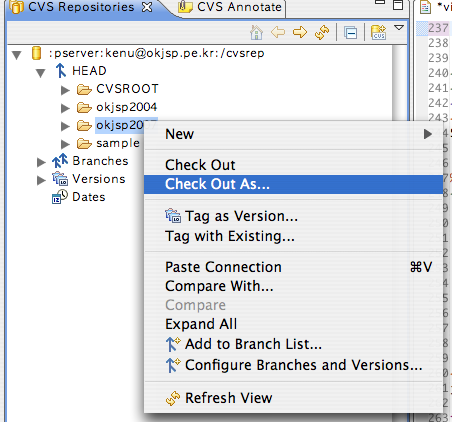
Check Out As...
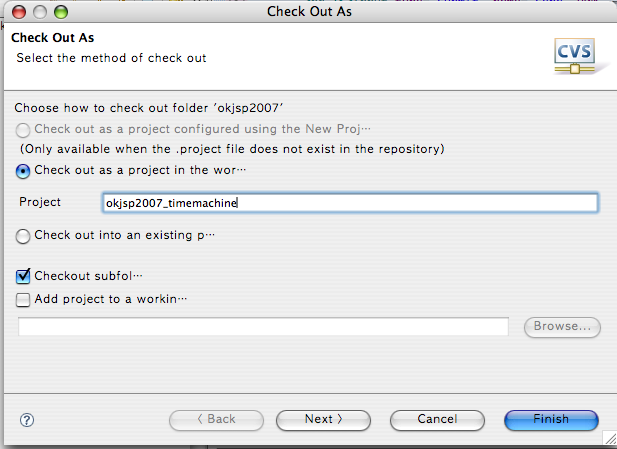
checkout project naming
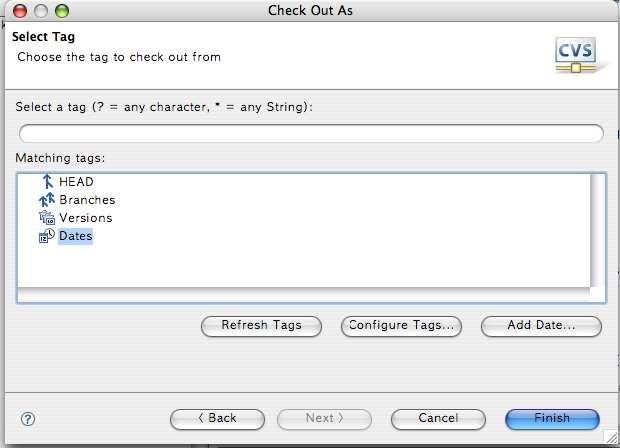
Add Date...
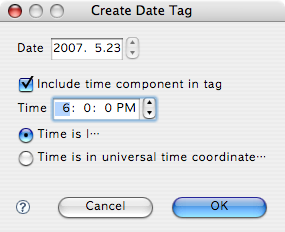
Create Date Tag
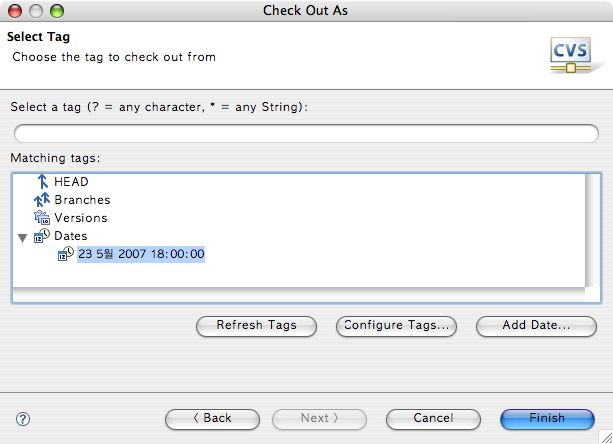
Select Date Tag
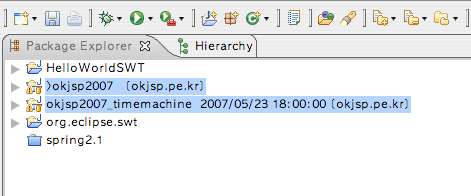
Select projects compared
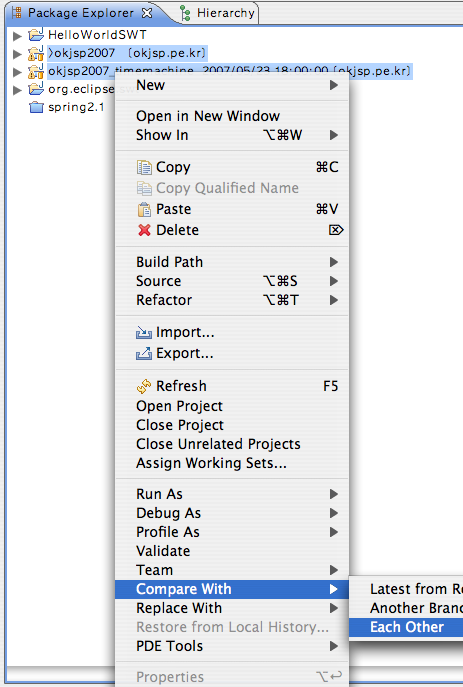
Compare With > Each Other
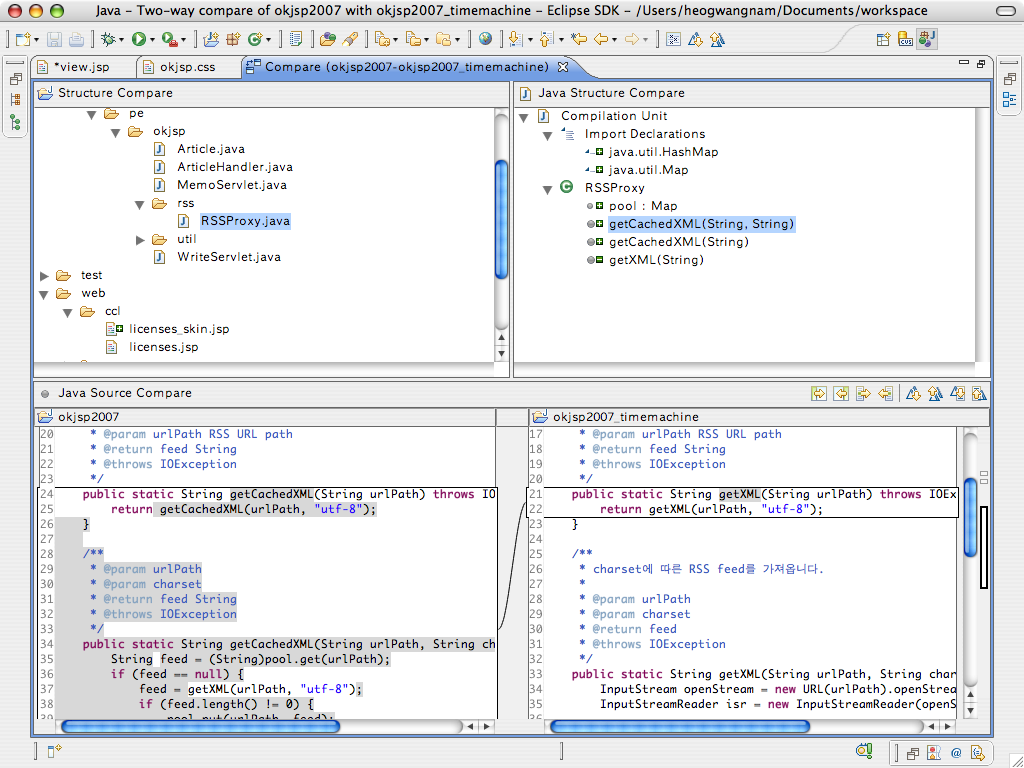
Compare
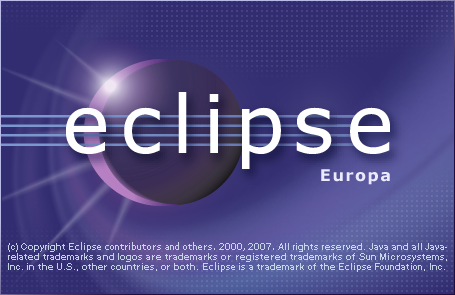
eclipse europa
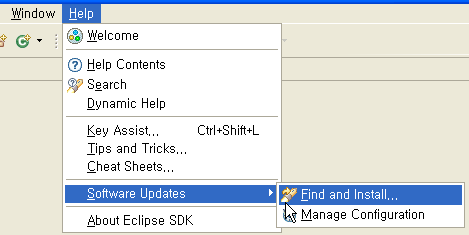
Find and Install
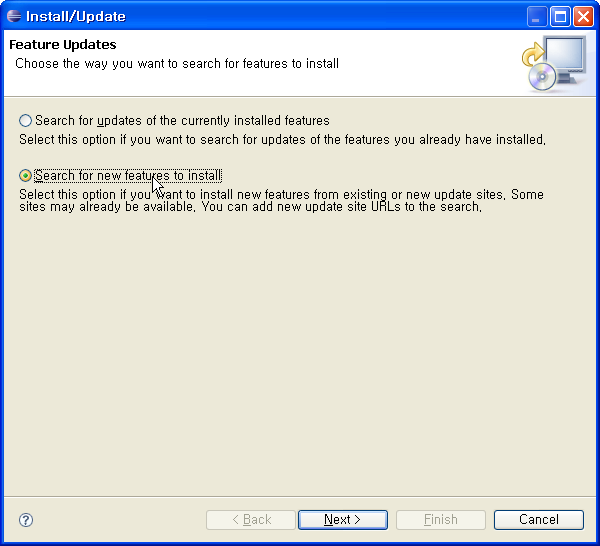
Feature Updates
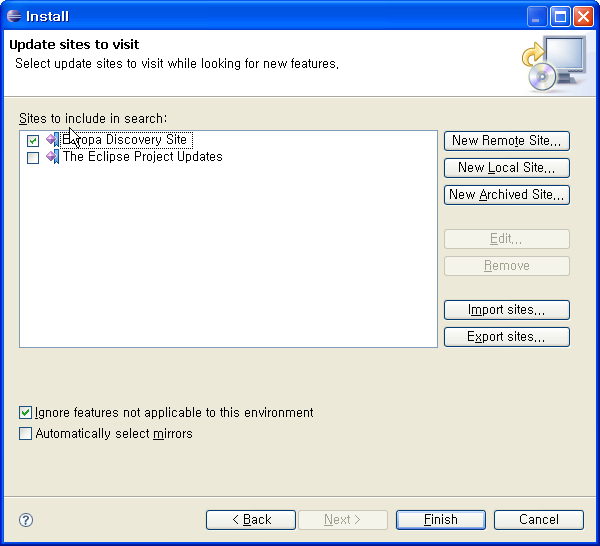
Update sites to visit
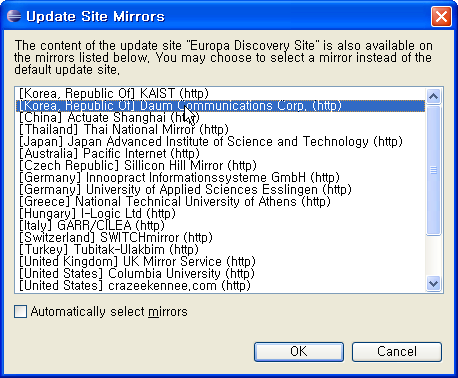
Update Site Mirrors
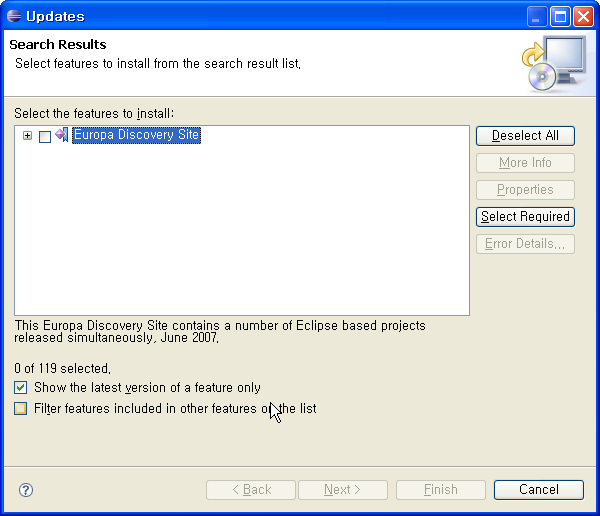
Search Results
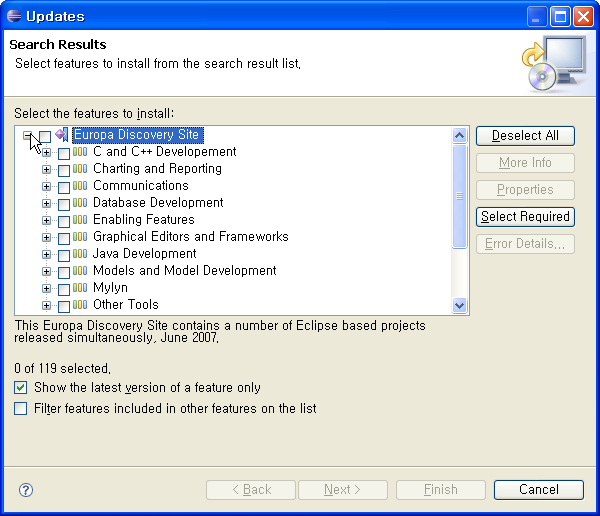
Search Results
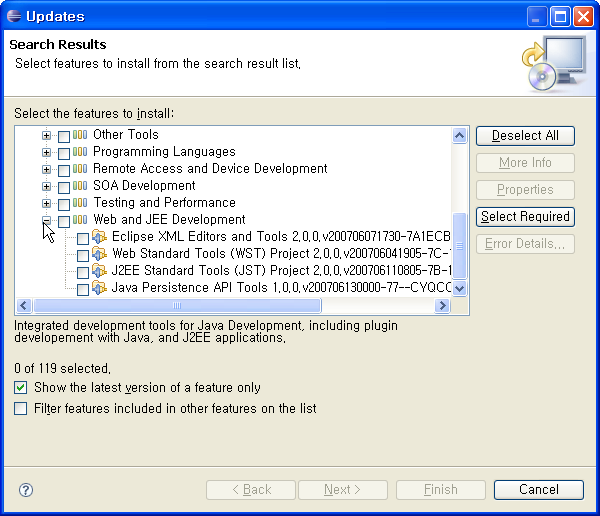
Web and JEE Development
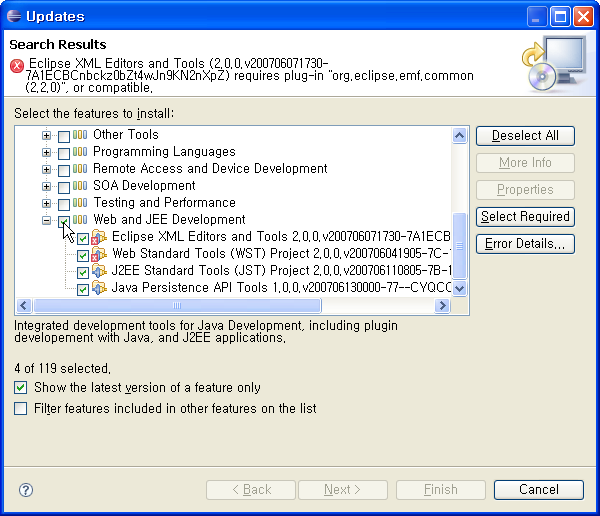
Select Required
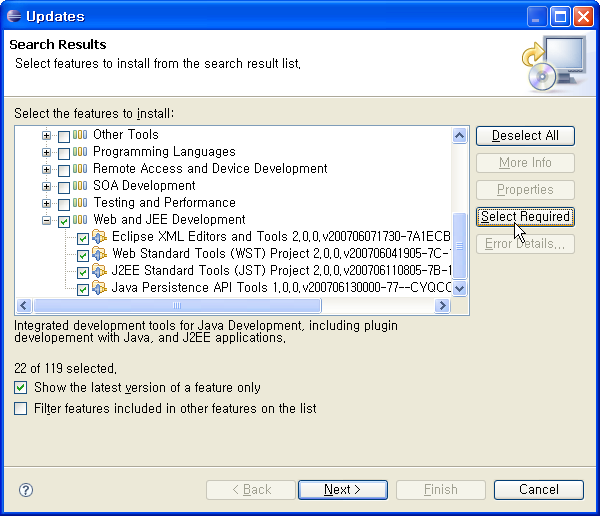
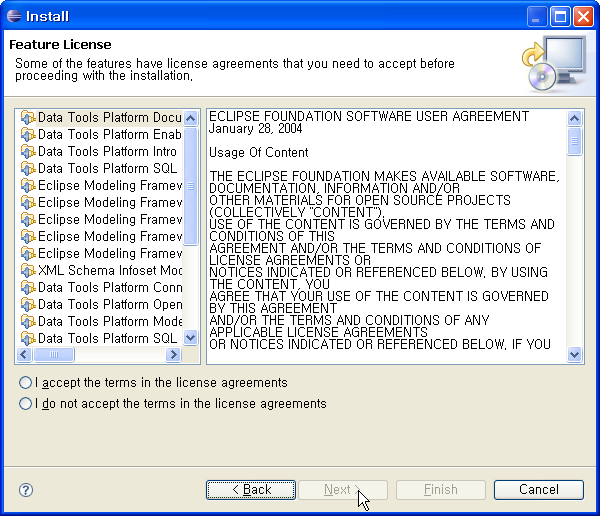
Feature License Agreement
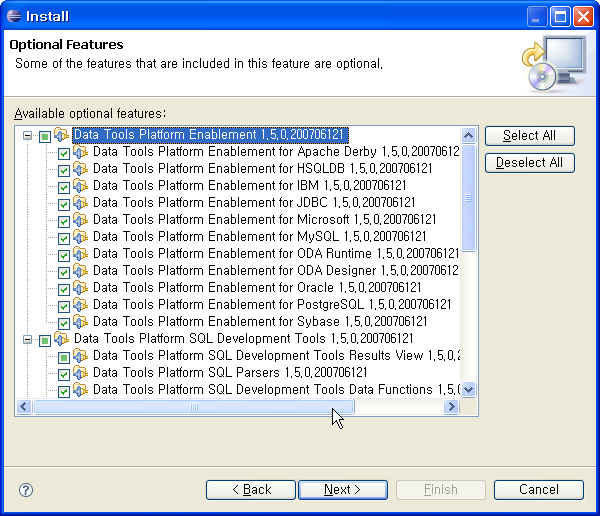
Optional Features
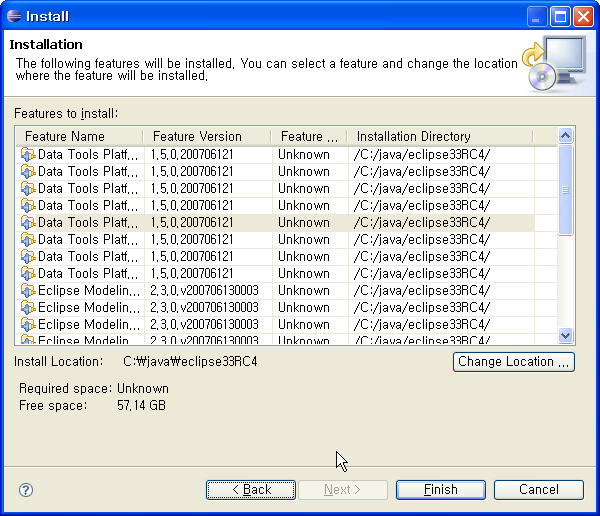
Installation
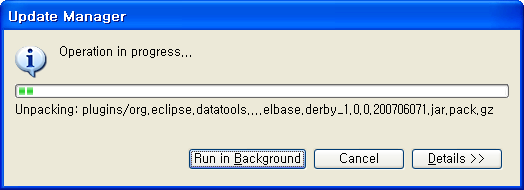
Download files
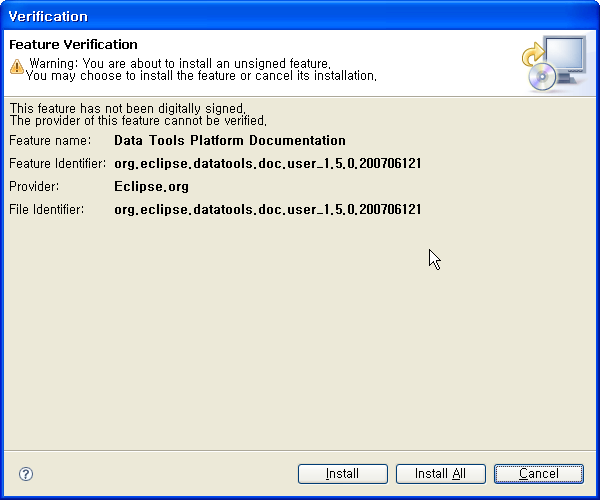
Feature Verification
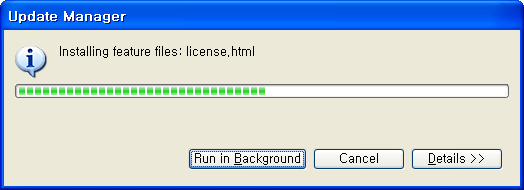
Installing
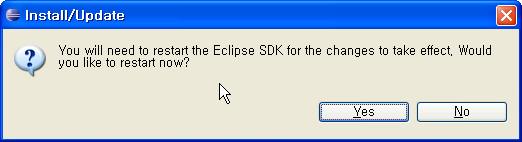
Install Complete.
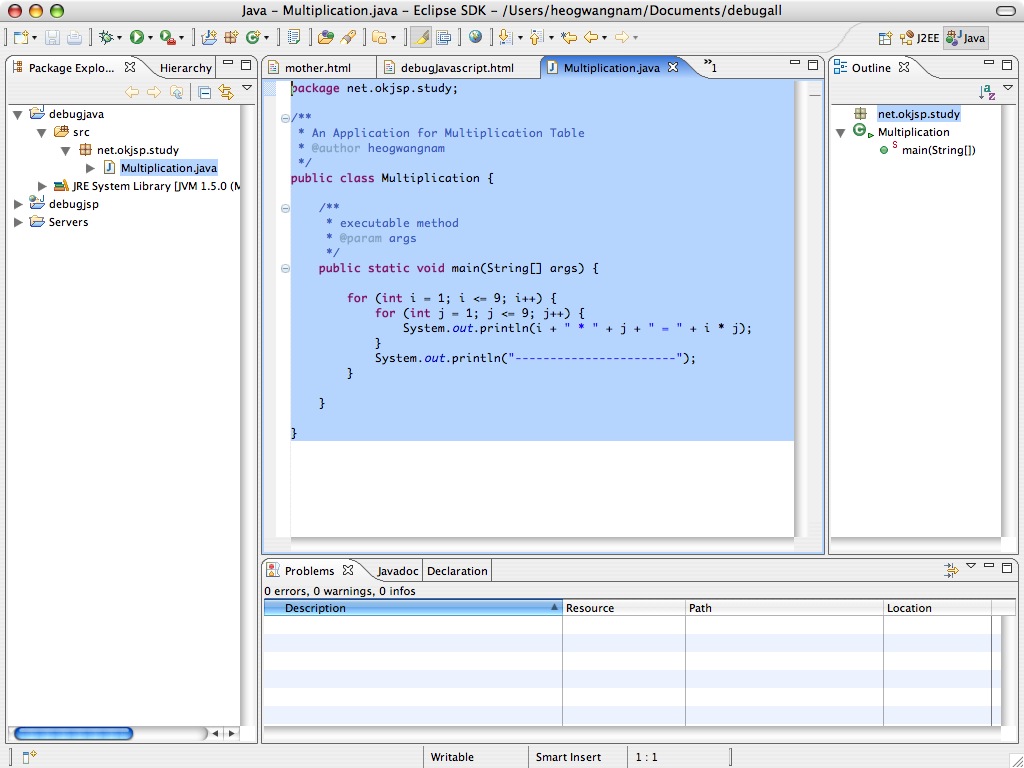
debug java
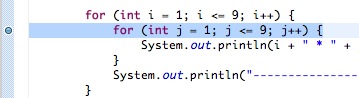
java breakpoint
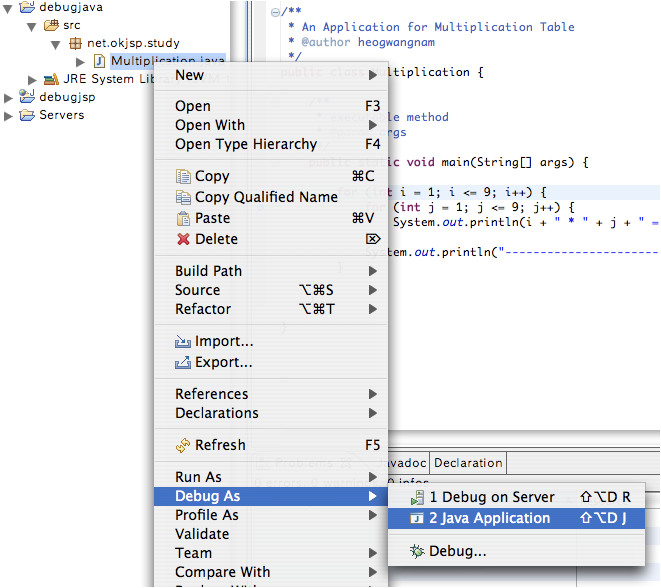
context menu Debug As
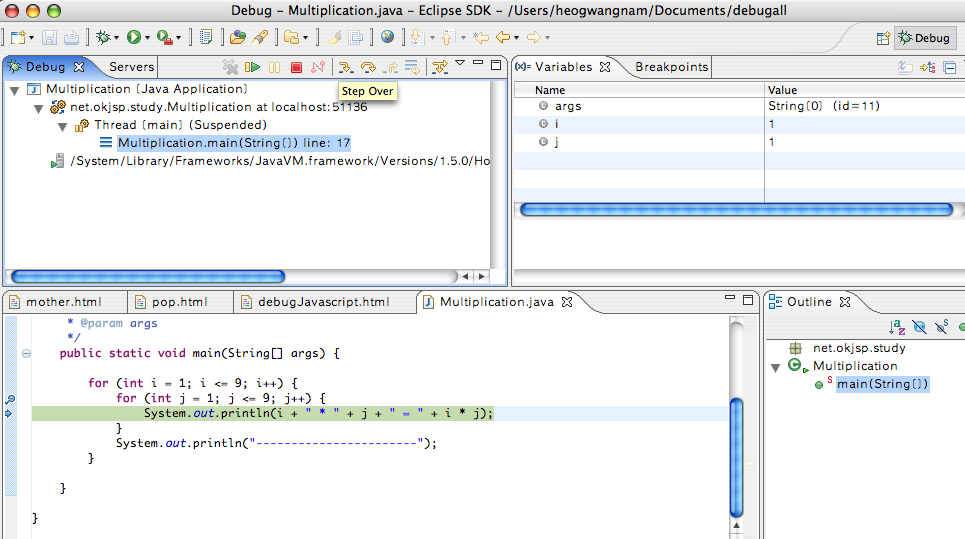
debug perspective
어제 강의를 하다가 이클립스 단축키를 바꾸는 법을 질문하신 분이 계셨는데, 답을 못했습니다. 이미 알고 있는 것이었는데. ㅡㅡ; 안 쓰니까, 저는 필요없으니까 잊어먹은 듯 합니다.
Window > Preferences... 에는 정말 없는 것 빼고 다 있는 것 같다. 마치 네이버처럼? ^^;
창을 열고 key라고 타이핑하면 보인다. Keys.
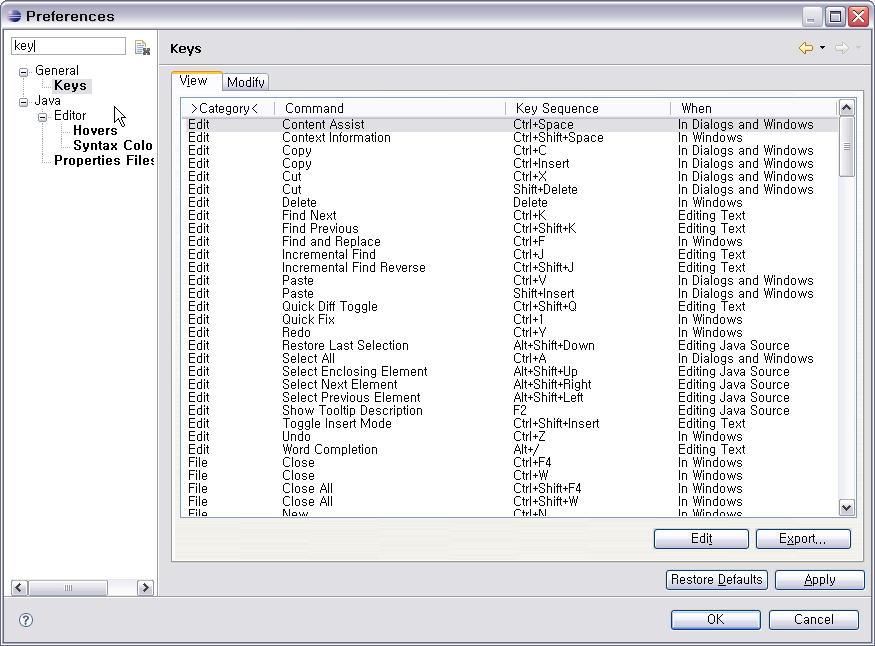
eclipse 단축키 목록
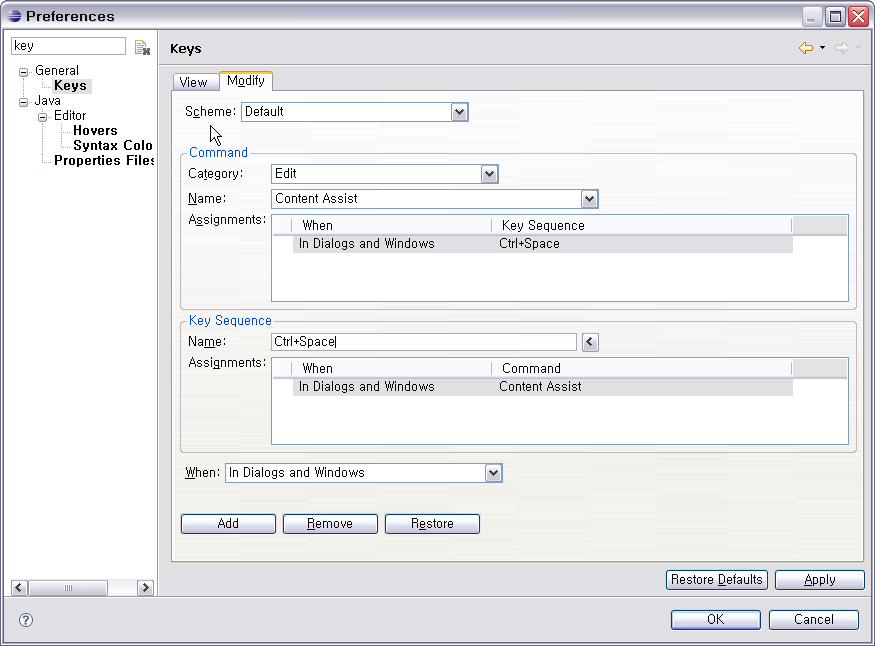
단축키 변경