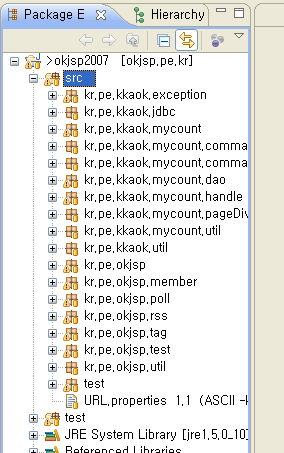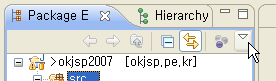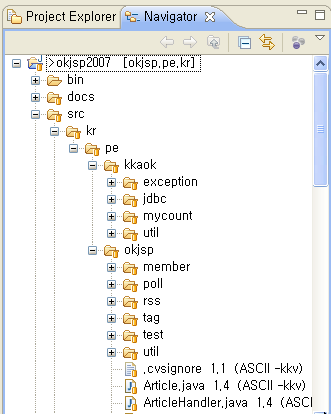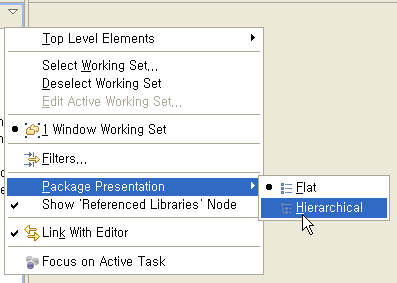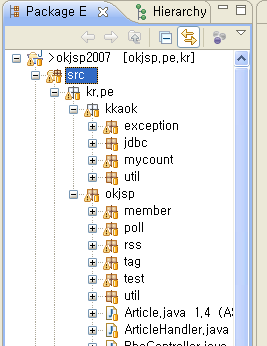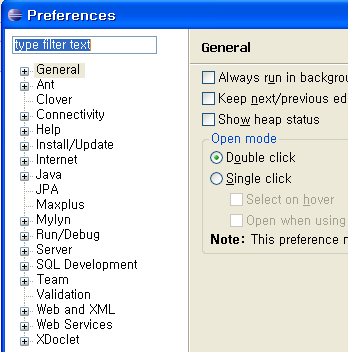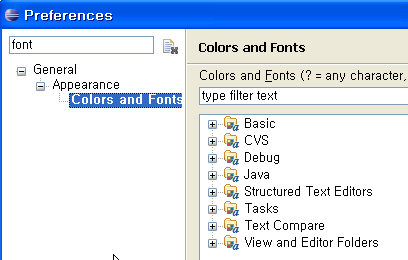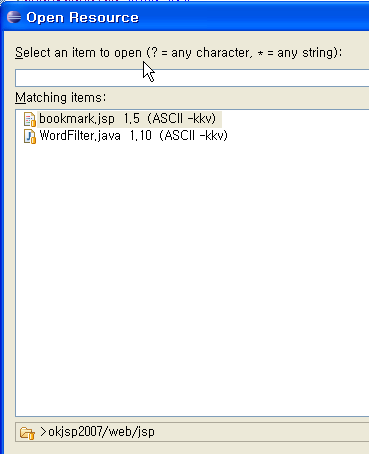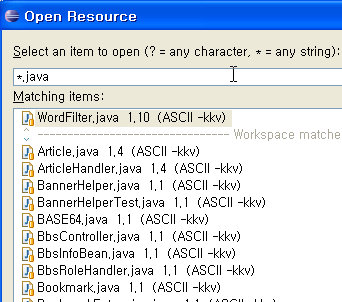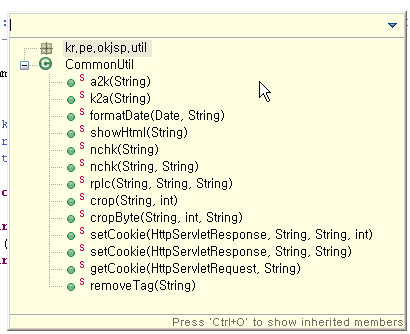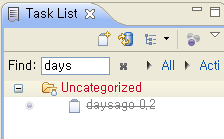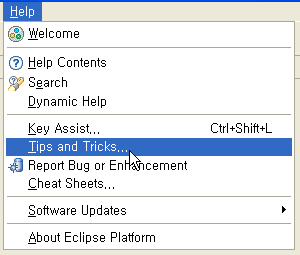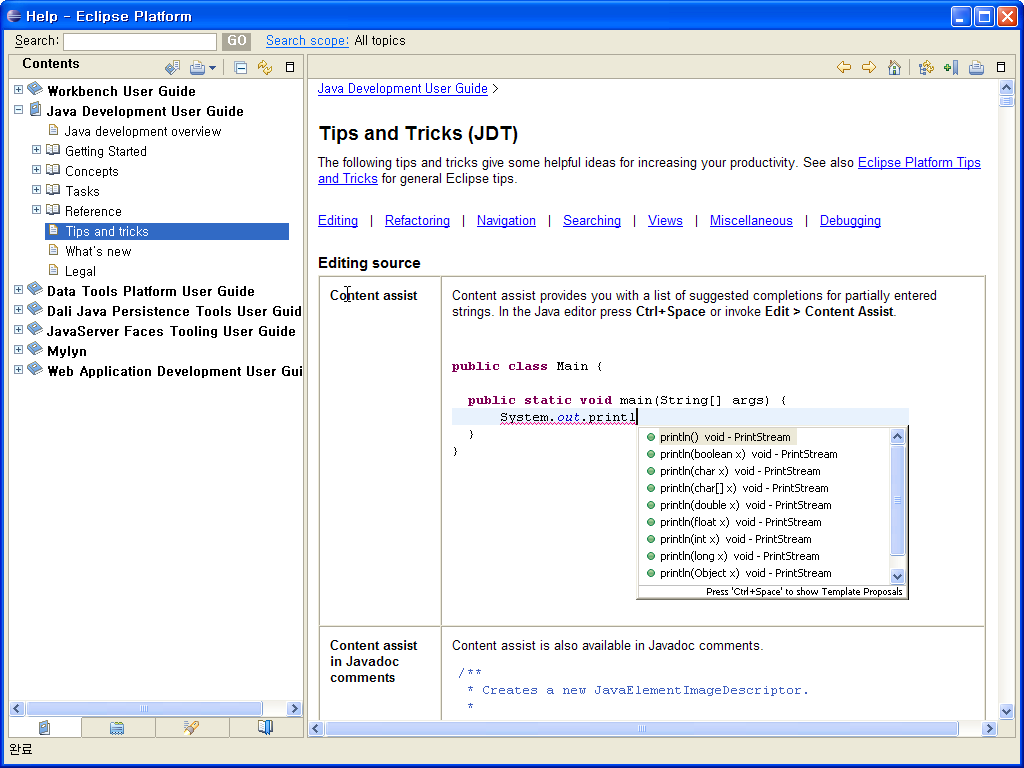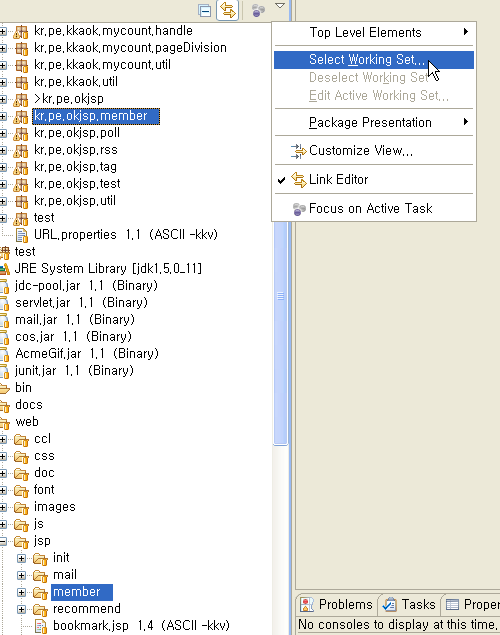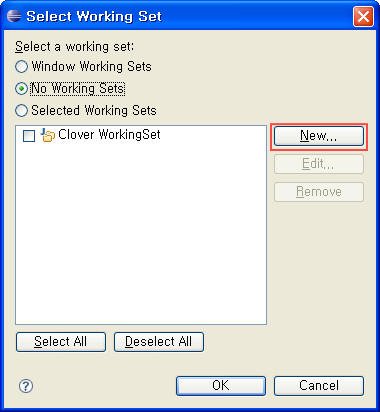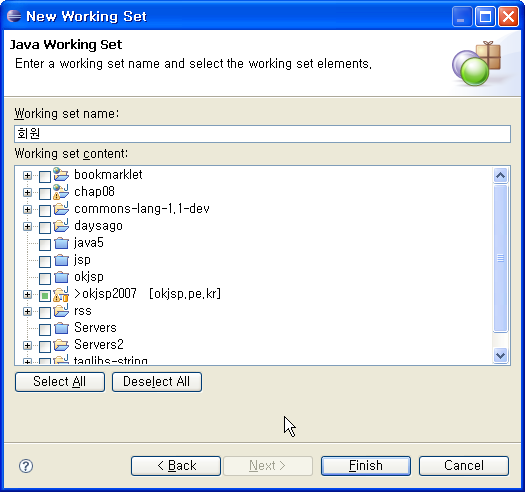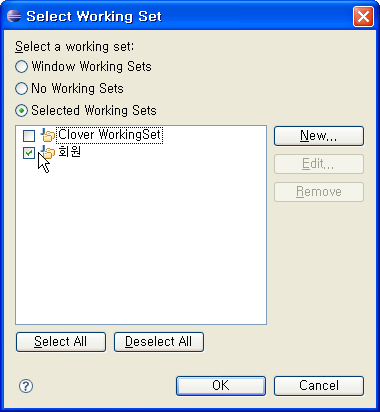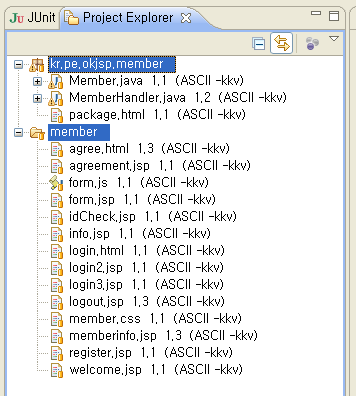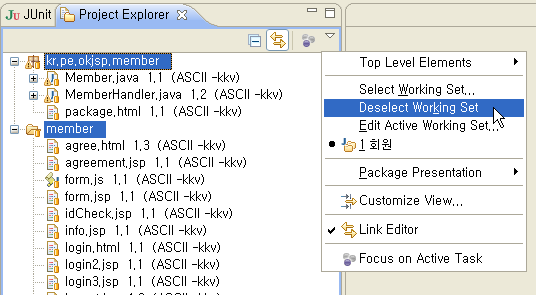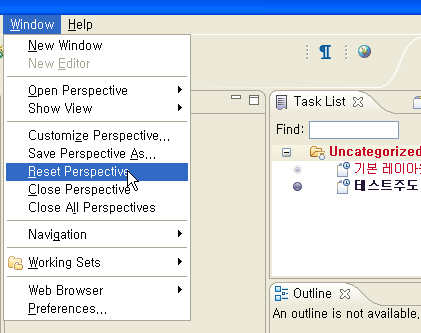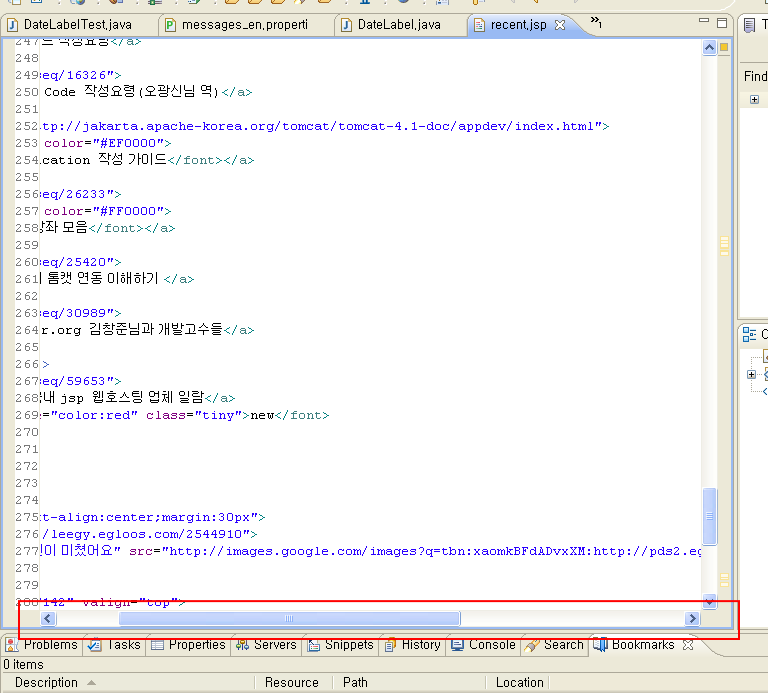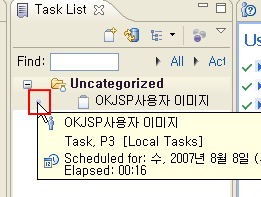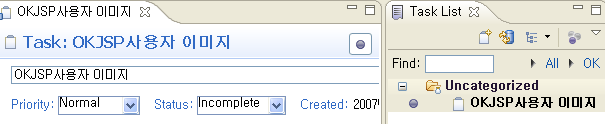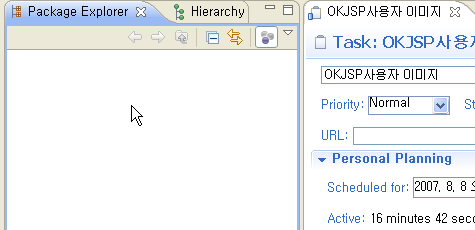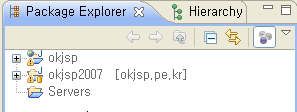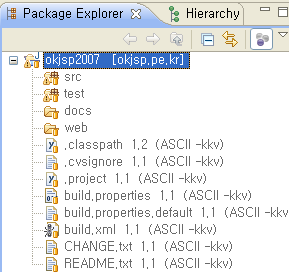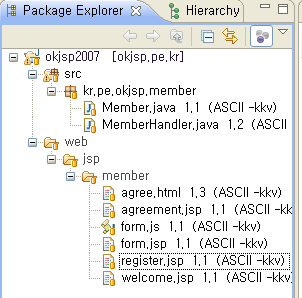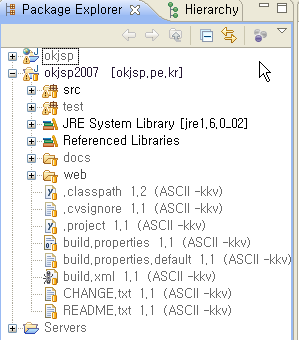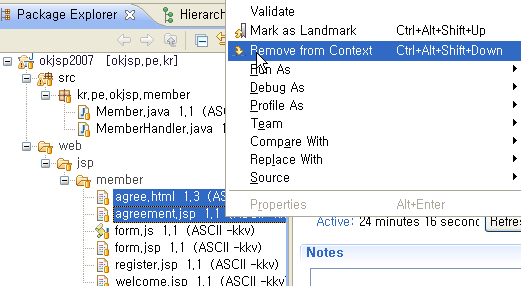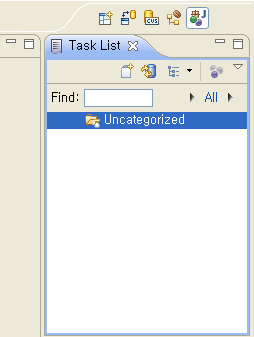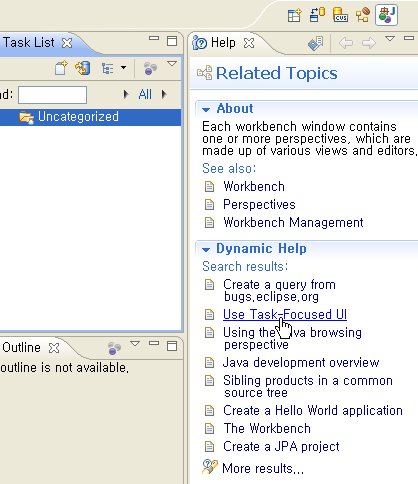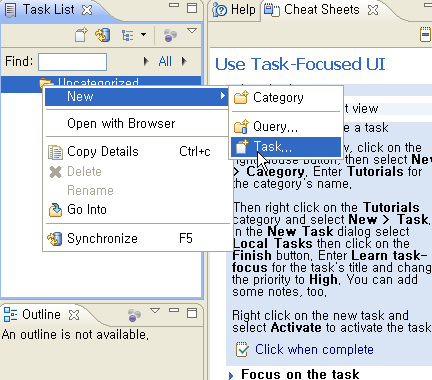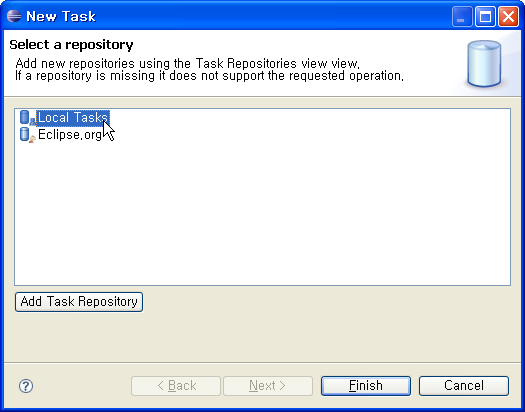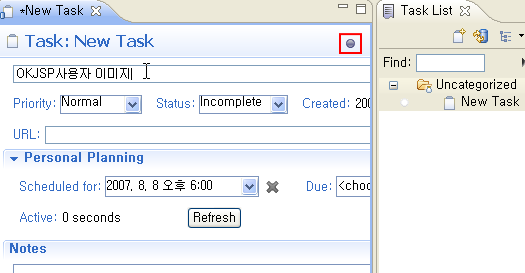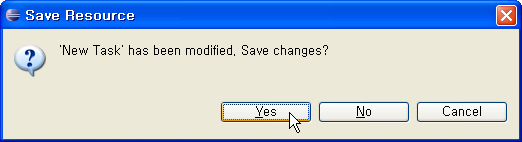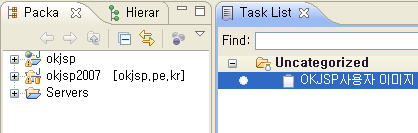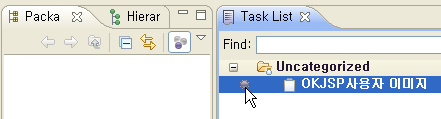요놈 재밌네요.
좀 길어서 두 개로 나눠서 씁니다.
일단 eclipse 3.3에서 이렇게 나옵니다. 막막하죠. Trac이나 Jira, Bugzilla 같은 것도 없고, 정말 막막합니다. 그럴 땐 "F1"을 누르세요.
뭔지 아시죠. Help!
맨 우측에 Help 뷰가 길게 늘어섭니다. 처음 구동시는 인덱싱하느라 일 분 정도 기다리시는 것이 좋습니다. 그 중에서 왼쪽읜 Uncategorized에 커서를 대면 Dynamic Help부분이 관련된 도움말들을 찾아줍니다. 같이 볼 것은
Use Task Focused UI 즉
작업 중심의 UI 사용하기로 해석되네요. 클릭 했더니, 글쎄. 컨닝페이퍼가 나옵니다. 영어로 유식하게 Cheat Sheets.
영어지만 따라해봅니다. New Task 만들라 하니 해보겠습니다. Cheat Sheets 나머지도 주욱 따라해보시는 것이 좋습니다.
Uncategorized에서 컨텍스트 메뉴를 불러서 Task...를 만들어라 정도의 내용이 되겠습니다.
저장소(Repository)를 물어올 텐데, Local Tasks를 선택합니다.
제목을 정한 후에 뷰 우측 상단의 콩을 클릭합니다.
저장하면 다음과 같이 Uncategorized에 새로 추가한 작업(Task)가 생깁니다. 이것 있고 없고의 차이는 다음과 같습니다. 비활성화(Deactivate)한 경우
활성화(Activate)한 경우입니다.
화면이 변한 것을 볼 수 있는데, 패키지 익스플로러에 있는 프로젝트와 소스들이 보였다 안 보였다 합니다. 뭔가 재밌는 일이 기대되지 않습니까?
그렇다면 다음 편을 기대해 주세요. 이클립스 작업의 새로운 지평이 열리게 됩니다.
![초급자를 위해 준비한 인프런 [데브옵스 · 인프라] 강의](https://okdevtv.com/images/inflearn-react-api.webp)