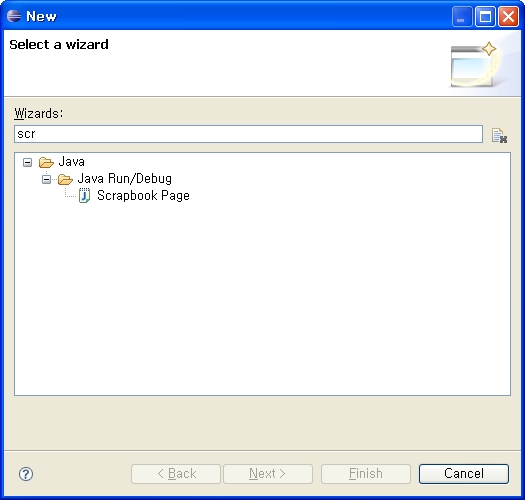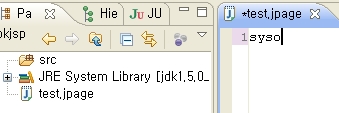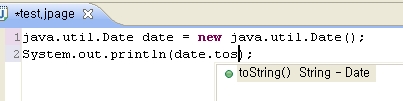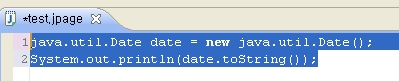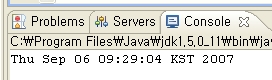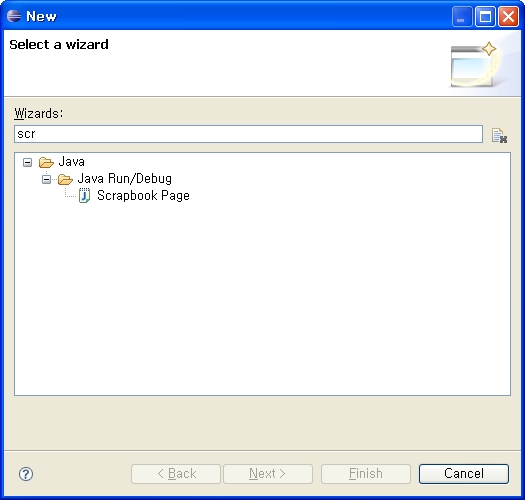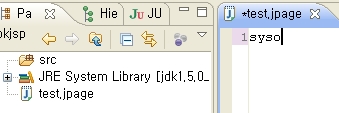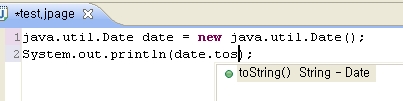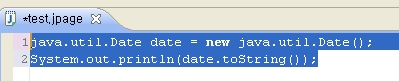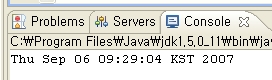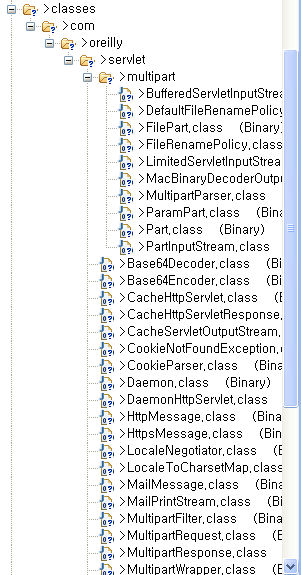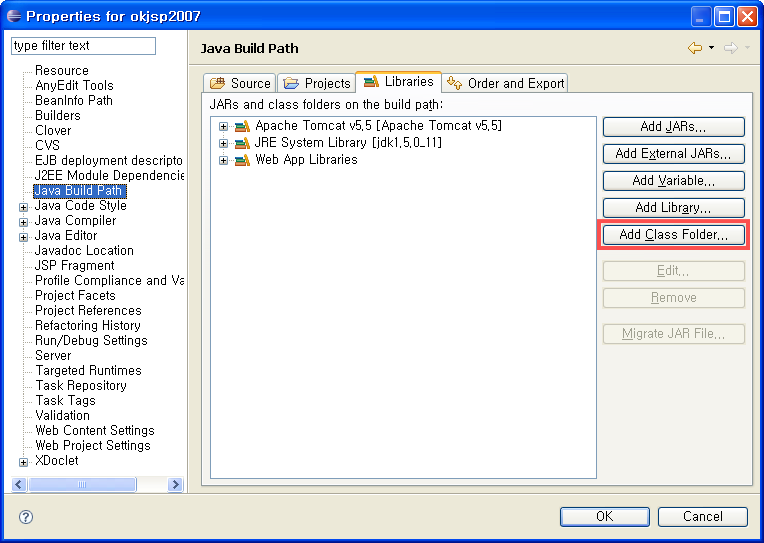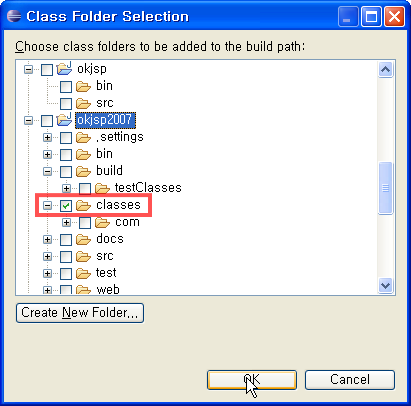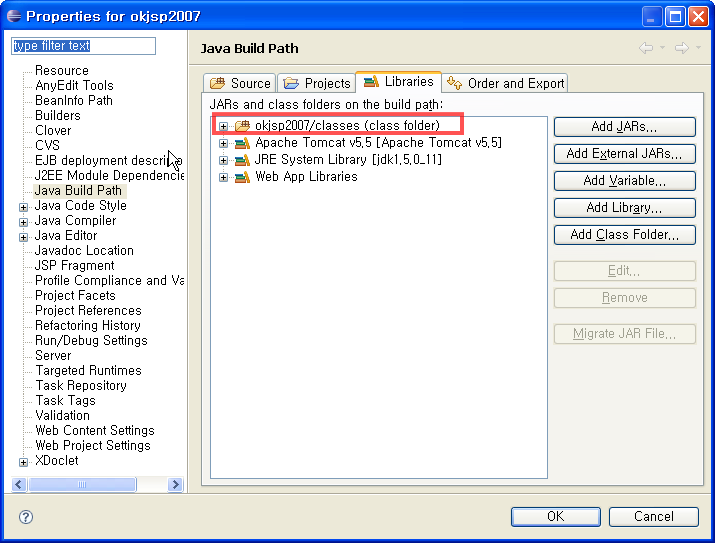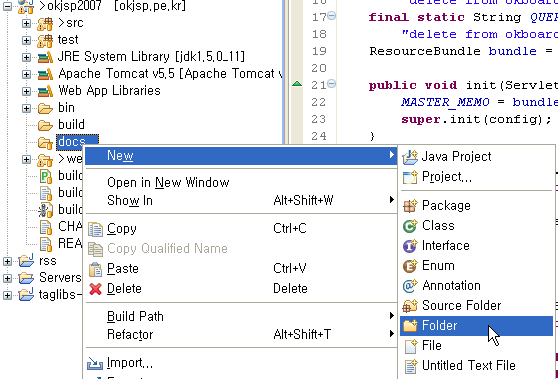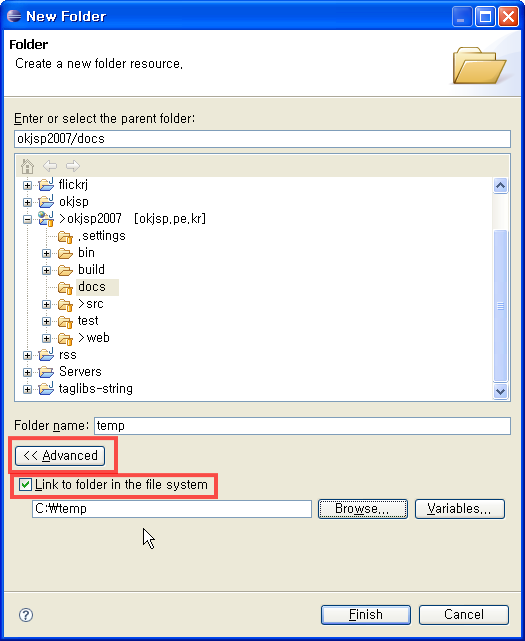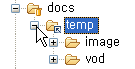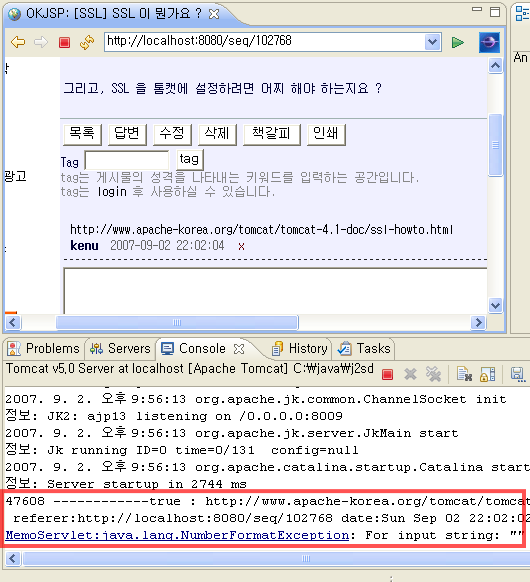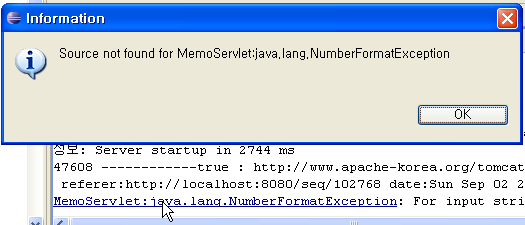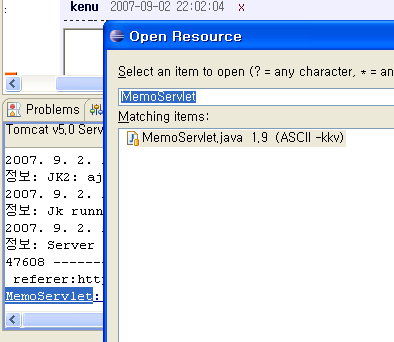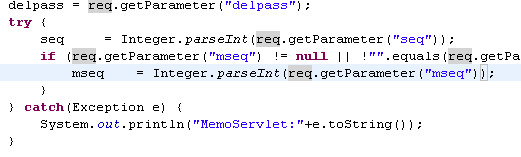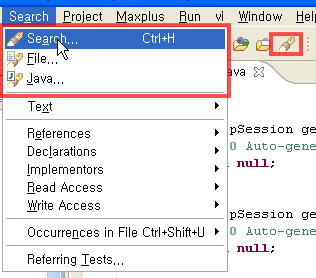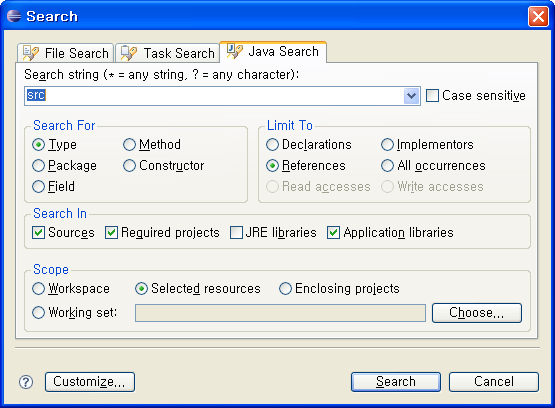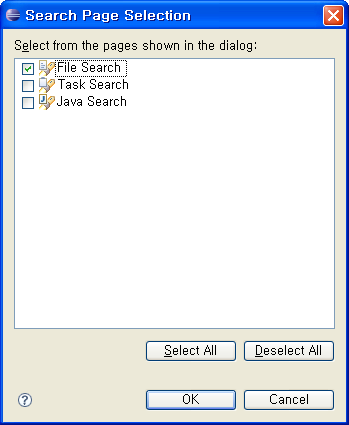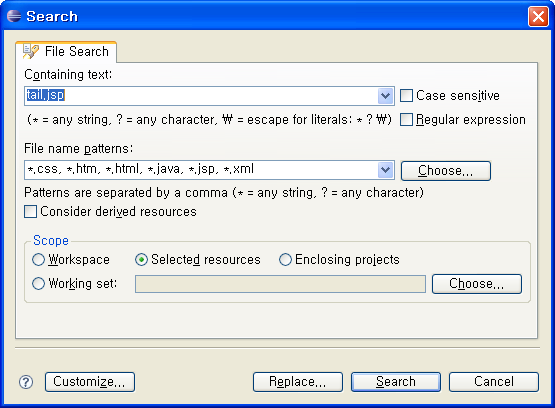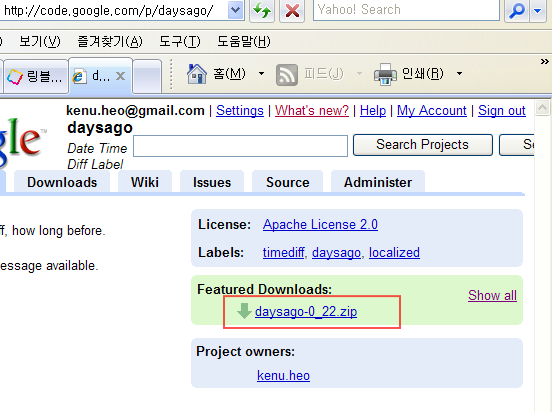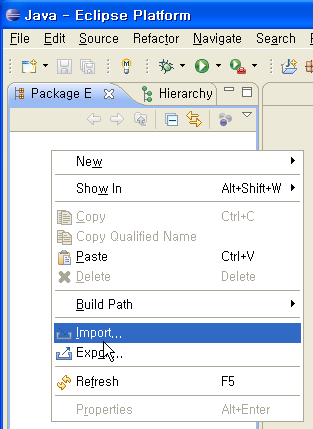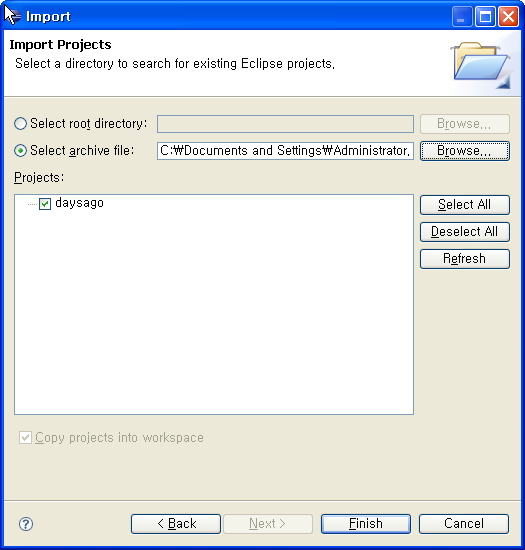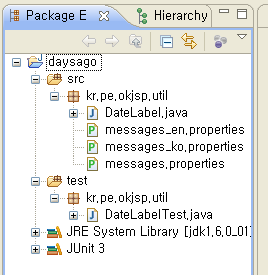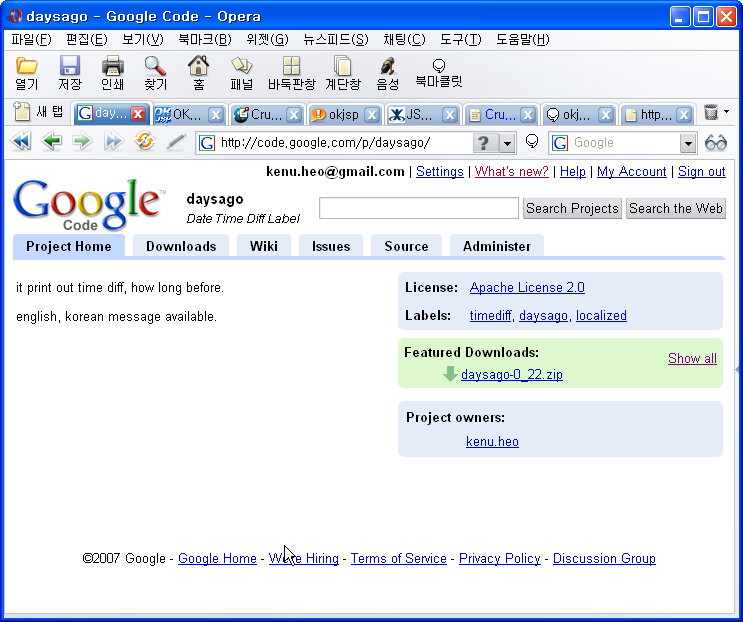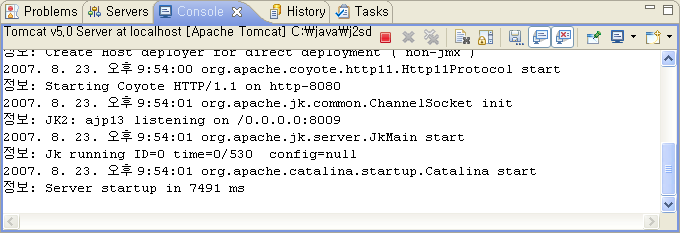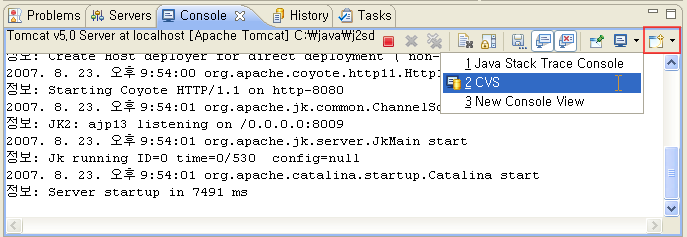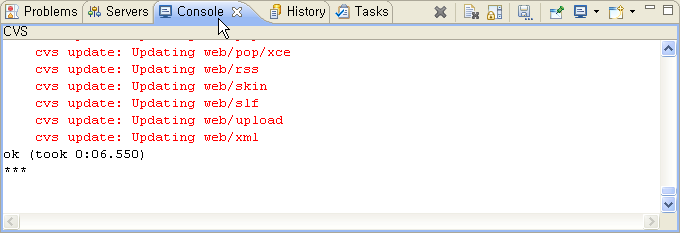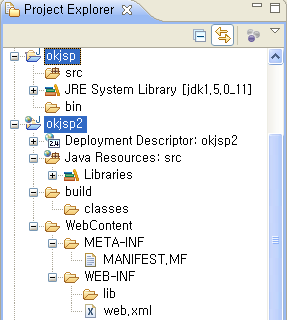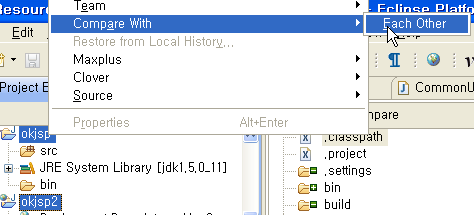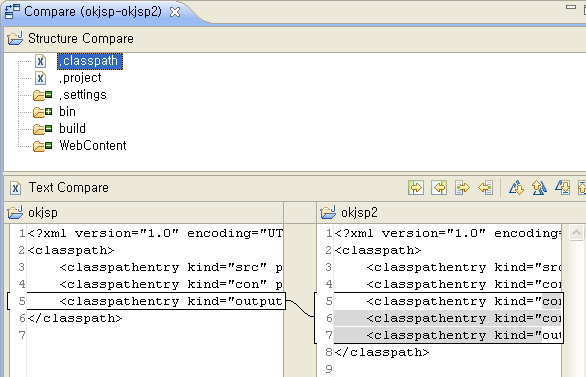을 통해서 원격지원을 했었습니다. JSP를 처음 하시는 분을 도와드리면서 irc로 채팅을 했는데, 몇 가지 건질 것이 있었습니다.
채팅 로그가 길지만 JSP 입문하시는 분들께 도움이 되리라 생각되어서 okjsp와 블로그에 같이 올립니다.
접기.. 08:41 채팅 방에 가입 중...http://www.okjsp.pe.kr http://www.okjsp.pe.kr http://www.okjsp.pe.kr http://www.mukulcast.com 에서 수피아님 방송중http://okjsp.pe.kr/lecture 인데요.http://www.okjsp.pe.kr/bbs?act=LIST&bbs=bbs4 http://www.okjsp.pe.kr/bbs?act=LIST&bbs=chat http://okjsp.tistory.com/1165642953 http://okjsp.tistory.com/1165642953 1. form 변수와 request.getParameter() 변수 일치 2. 코드 짜기 전 주석으로 로직 얼개를 만들고 그 사이에 코드를 끼어 넣기 3. 메소드 수정시 동작을 이상하게 하면 메소드 이름을 바꿔서 테스트해본다. 4. 일단 서버사이드에서 브라우저로 보내는 html은 다 만들어야 되요. qm ?5. 가능한 메시지는 if else 사이에 html 다 쓰지 말고 msg 변수로 서버에서 메시지 결정하고 태그는 공통으로 쓰도록 하는게 좋아요. 05:02 qm ?
접기..