이클립스에서 얘기하는 퍼스펙티브는 작업의 종류에 따라서 뷰와 에디터가 배치된 세트입니다. 자바 퍼스펙티브는 자바 작업에 편한 구도이고, 디버깅 퍼스펙티브는 디버깅에 적합한 뷰의 구성입니다.
퍼스펙티브가 열리면 퍼스펙티브 바에 보여집니다.
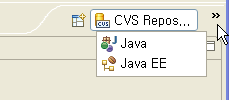
텍스트가 있어서 길어보이면 Show Text 항목을 체크를 없애면 아이콘들만 보입니다.
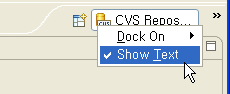
퍼스펙티브 바에 있는 아이콘을 누르면 해당 퍼스펙티브로 바뀌게 됩니다.
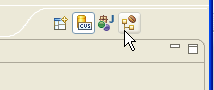
좋은 하루 되세요.
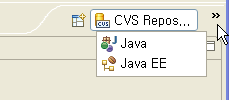
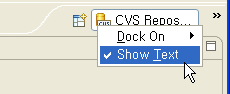
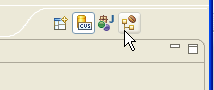
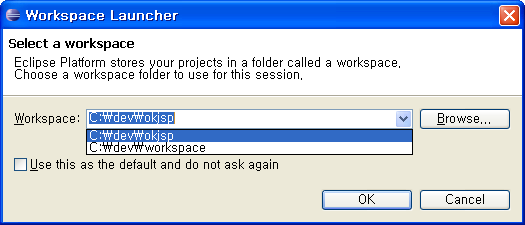
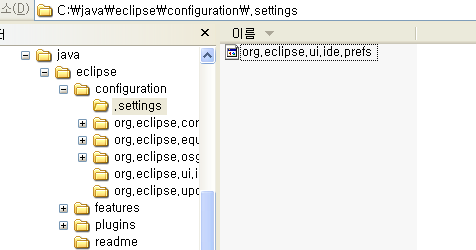
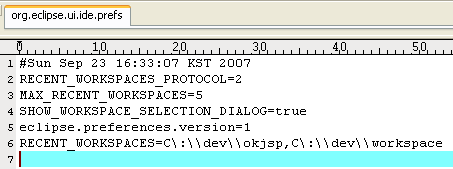
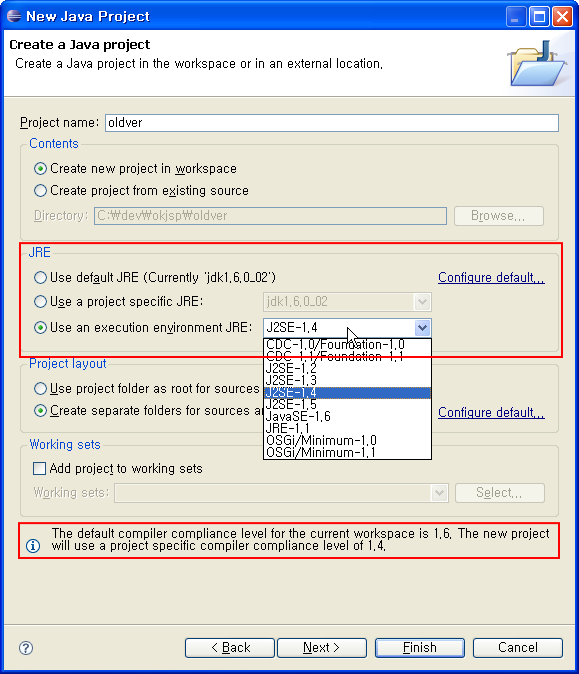
jdk1.4로 프로젝트 만들기
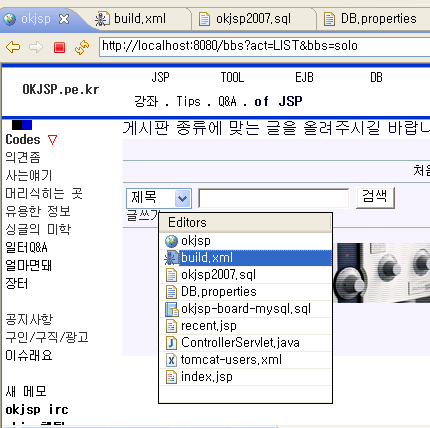
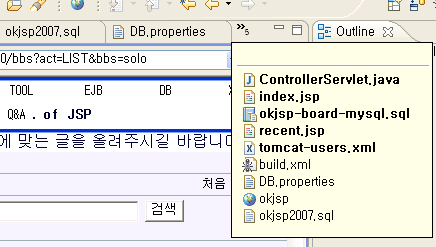
shell script의 강력함은 그 즉흥성에 있습니다. 결과가 바로 나온다는 것이죠.
java나 C와 같은 컴파일 언어의 답답함은 뜸들이는 시간이 있어야 결과가 나오기 때문일 것입니다.
이클립스에서는 말이죠. 자바의 요러한 약점을 풀어주는 것이 있습니다. 바로 스크랩북(scrapbook)! 확장자는 jpage를 사용합니다.
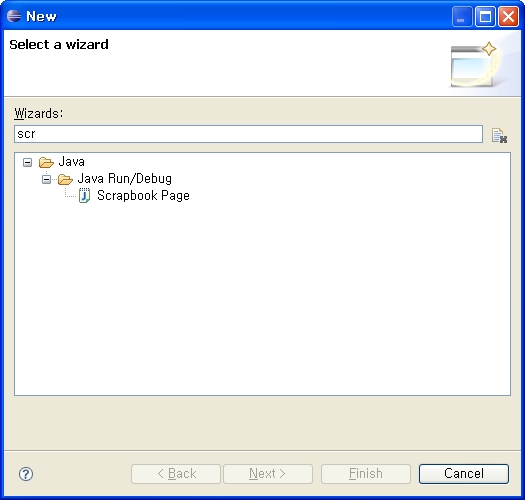
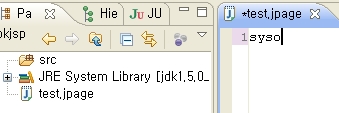
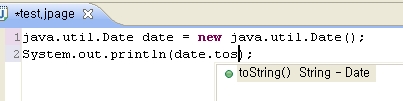
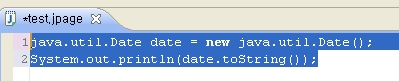
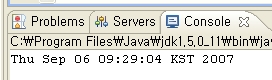
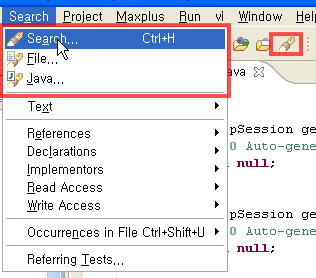
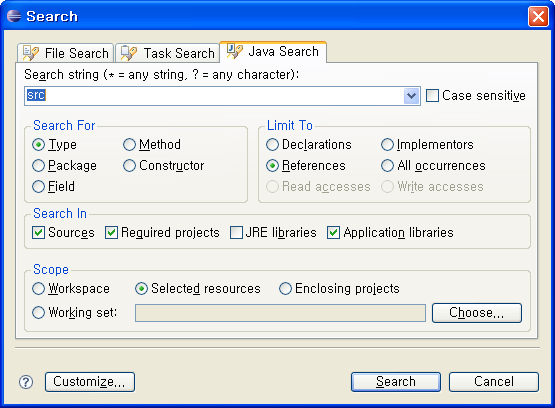
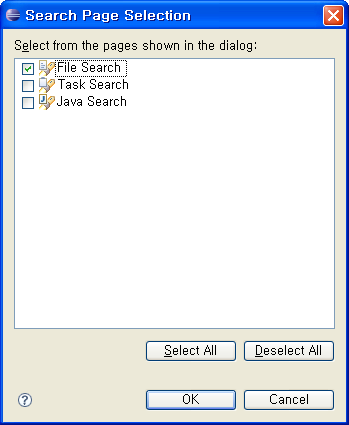
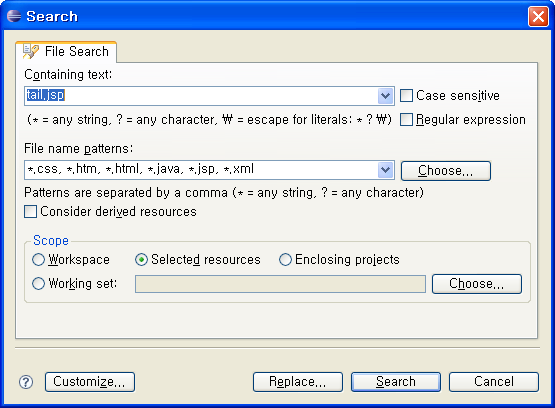
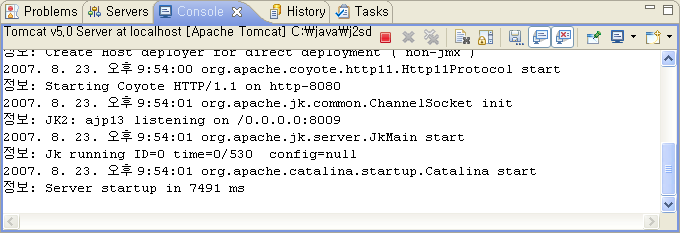
Servers Console
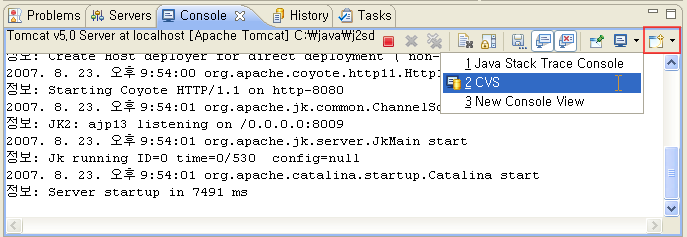
Open Console View
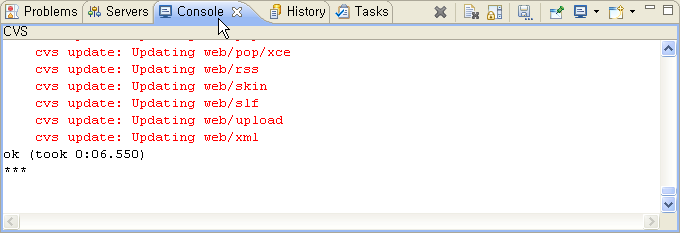
CVS Console
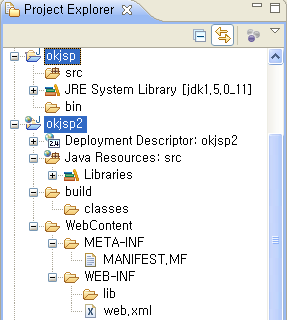
Java Project and Dynamic Web Project
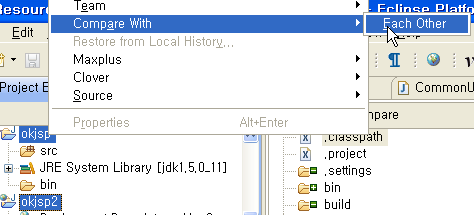
compare with each other
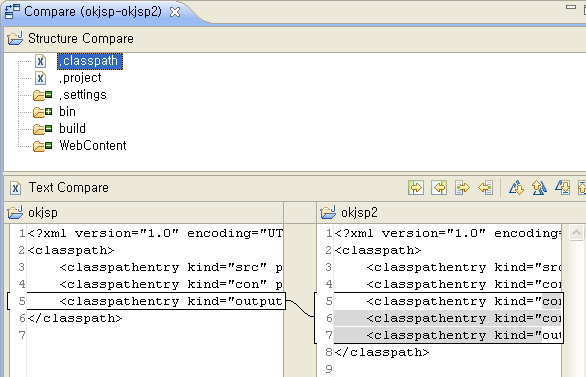
directory, file diff
이클립스에서 파일이 많은 경우 사용하는 기능입니다. 그룹으로 묶기 원하는 파일 또는 디렉토리를 선택한 후 뷰 상단의 맨 우측에 있는 역삼각형 아이콘을 클릭하면 다음과 같은 메뉴가 나옵니다.
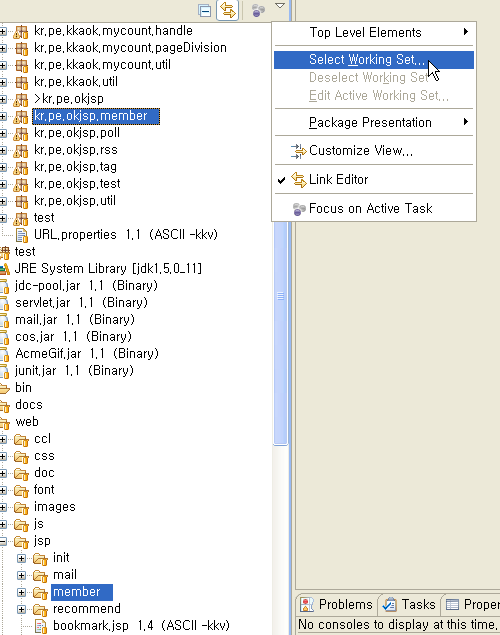
Working Set Menu
그러면 창이 하나 뜨게 됩니다. 지금 선택한 목록에 이름을 정해주어야 하기 때문에 New버튼을 클릭합니다.
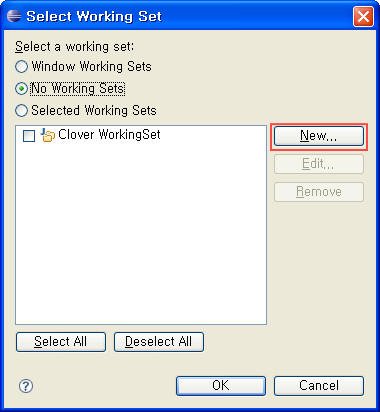
New Working Set
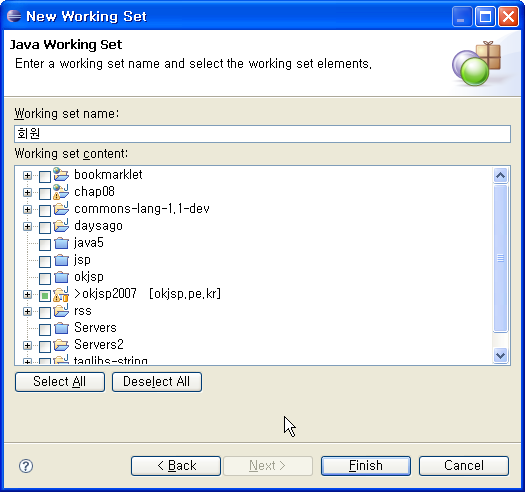
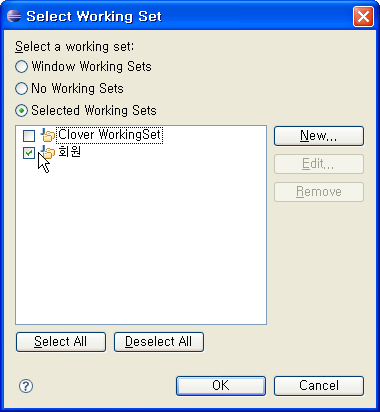
작업 세트 선택
회원이라고 만들어진 작업세트를 선택하고 OK버튼을 클릭하면 좌측 프로젝트 익스플로러에 해당 파일만 보이게 됩니다.
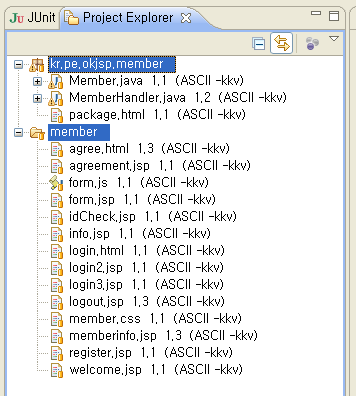
작업 세트로 보기
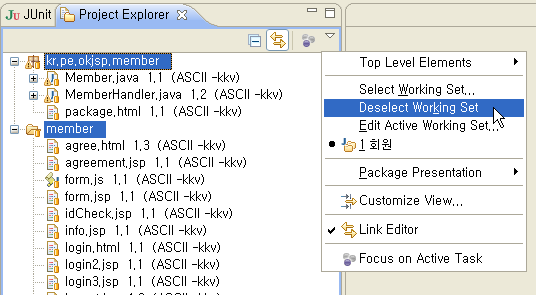
Deselect Working set
예전부터 지원된 기능인데, Mylyn을 통한 목록관리와 다른 개념의 관리법입니다.
JVM 의 기본 운영 메모리의 한계는 64M정도입니다. JVM위에서 동작하는 eclipse도 메모리 옵션 없이 기동되면 64M정도 밖에 활용이 안됩니다. 소스가 많아지거나 플러그인의 메모리 사용이 많아지면 OutOfMemoryError를 내고 더 이상 작업을 하기 힘들게 됩니다. 다운되는 경우도 많죠.
이런 경우 때문에 메모리 옵션을 확장해서 기동해 줄 필요가 있습니다. eclipse3.3의 경우 최대 256M까지 잡혀있습니다. 이 옵션을 조정할 수 있는 파일이 있는데 바로 eclipse.ini 파일입니다. eclipse 홈 디렉토리에 같이 있죠.
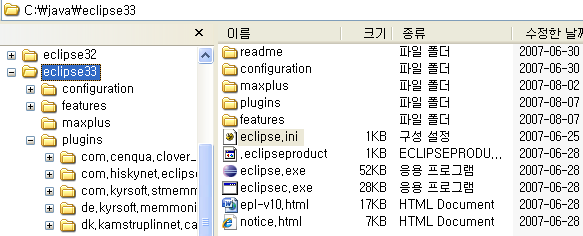
eclipse.ini