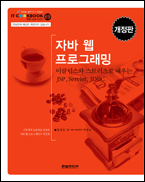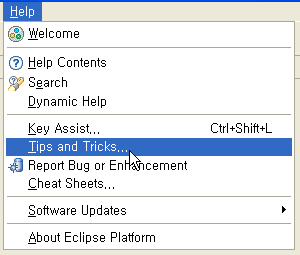
Tips And Tricks
한 번 열어보시죠.
도구를 잘 사용하는 방법 중 한 가지는 도구의 잔 기능들을 많이 아는 것입니다.
시간이 남아 돌 때는 저런 메뉴 한 번도 누르지 않습니다. 시간이 없어도 시간을 내서 하루에 5분씩이라도 살펴보는 것이 좋습니다.
이런 화면, 기대되지 않습니까? 괜히 똑똑해질 것 같은. ㅎㅎㅎ
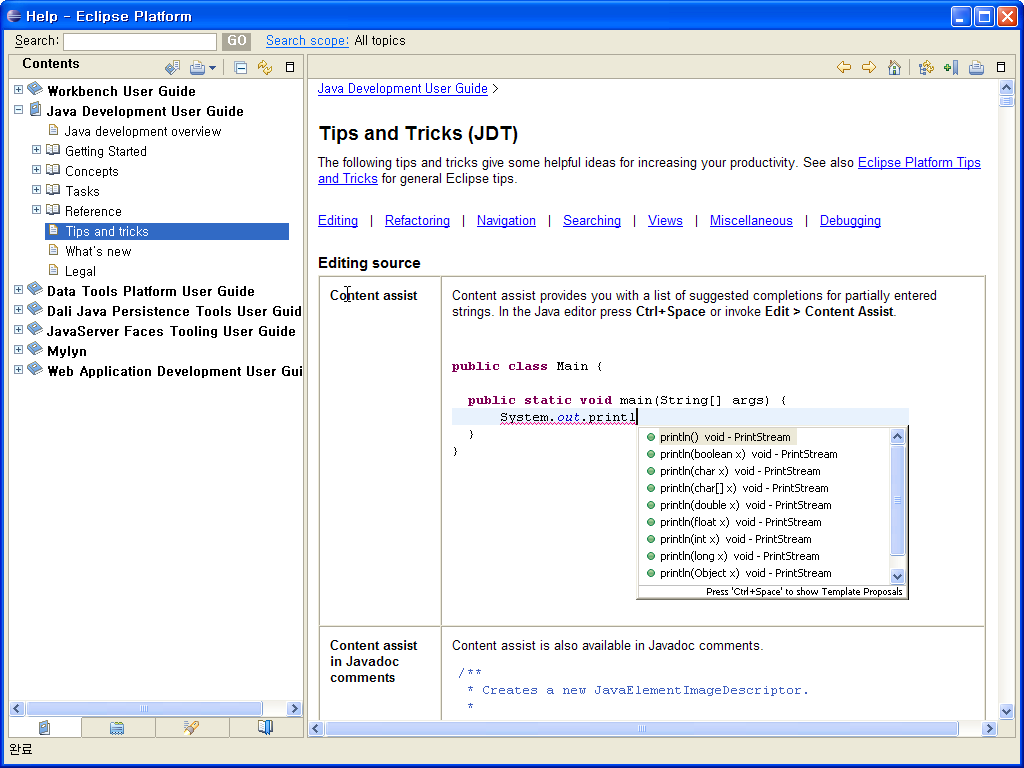
JDT Tips and Tricks
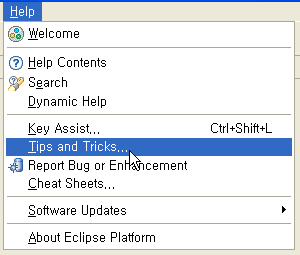
Tips And Tricks
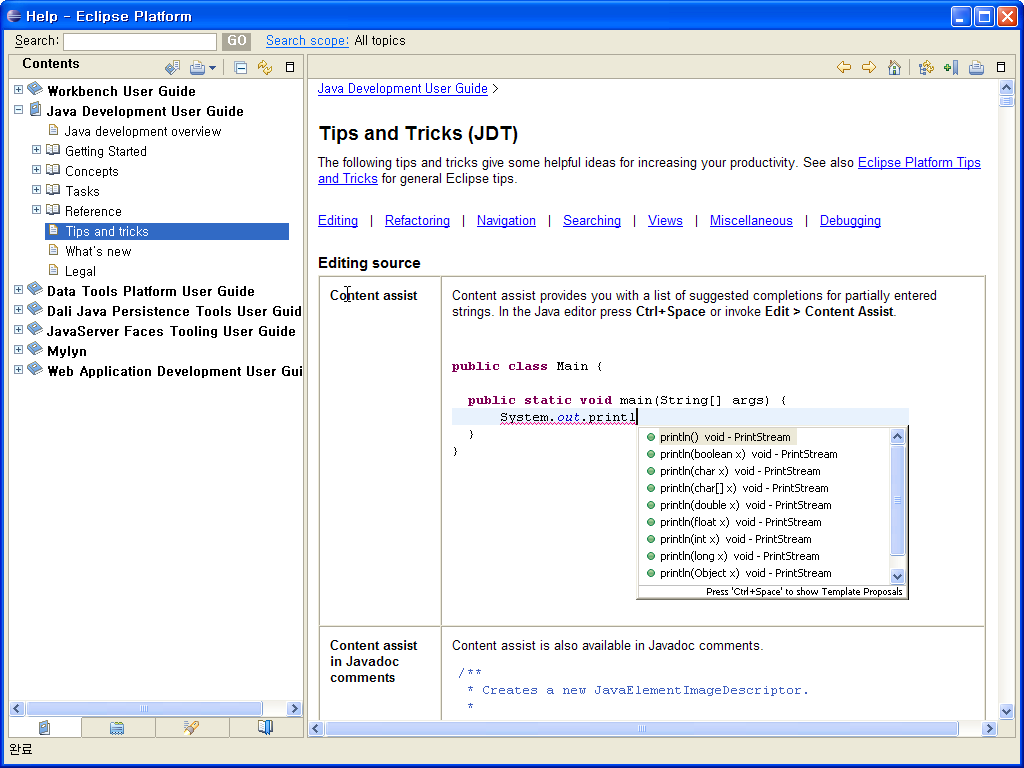
JDT Tips and Tricks
이클립스에서 파일이 많은 경우 사용하는 기능입니다. 그룹으로 묶기 원하는 파일 또는 디렉토리를 선택한 후 뷰 상단의 맨 우측에 있는 역삼각형 아이콘을 클릭하면 다음과 같은 메뉴가 나옵니다.
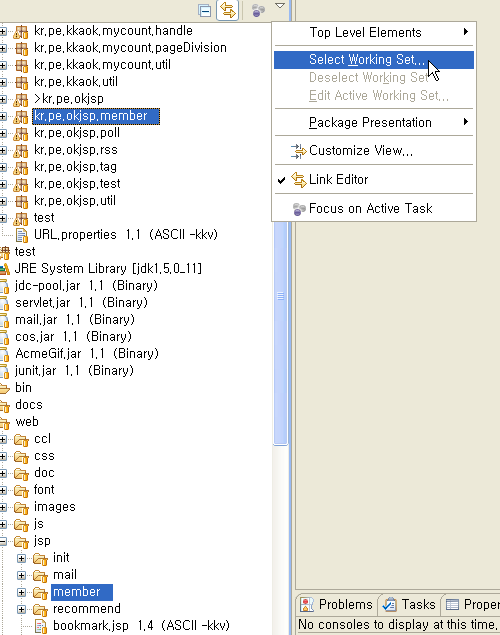
Working Set Menu
그러면 창이 하나 뜨게 됩니다. 지금 선택한 목록에 이름을 정해주어야 하기 때문에 New버튼을 클릭합니다.
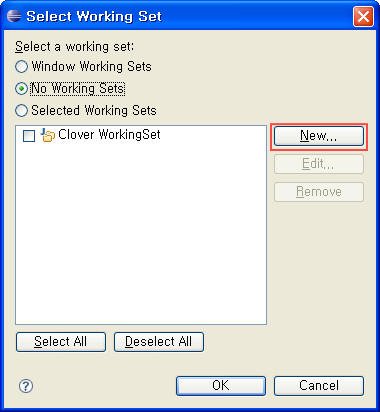
New Working Set
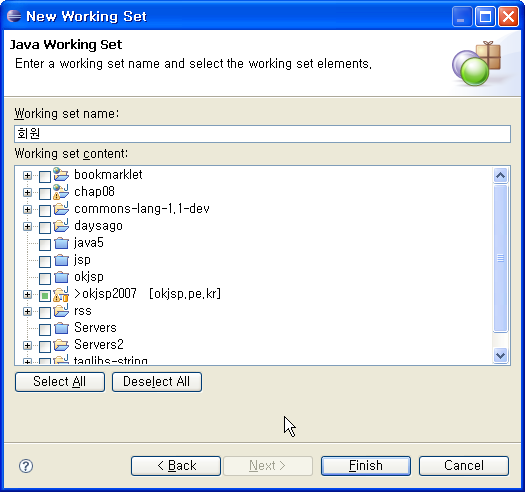
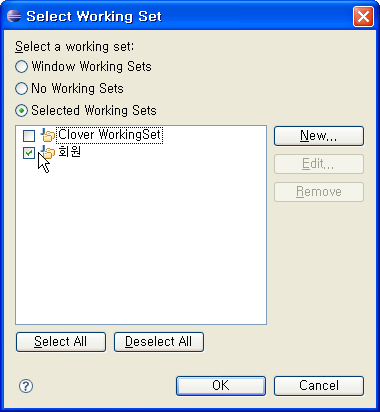
작업 세트 선택
회원이라고 만들어진 작업세트를 선택하고 OK버튼을 클릭하면 좌측 프로젝트 익스플로러에 해당 파일만 보이게 됩니다.
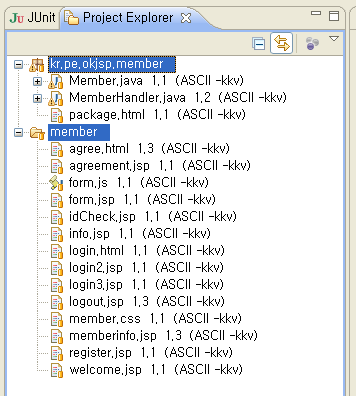
작업 세트로 보기
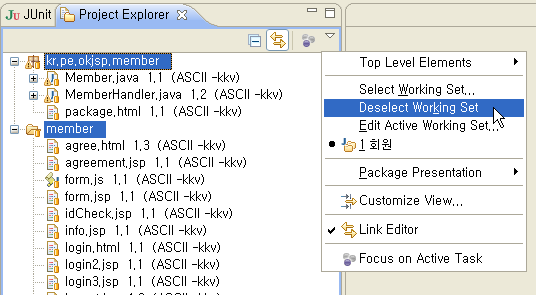
Deselect Working set
예전부터 지원된 기능인데, Mylyn을 통한 목록관리와 다른 개념의 관리법입니다.
뷰를 X를 눌러서 없애거나 이리저리 옮겨놓고 정리가 안될 때
Reset Perspective 한방 눌러주시면 깔끔하게 정리됩니다.
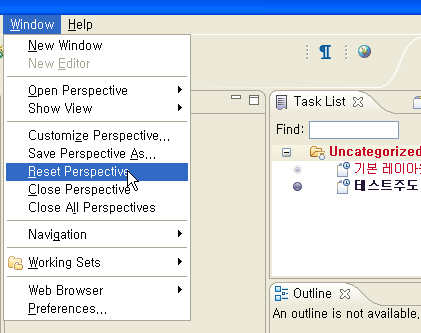
Reset Perspective
저 오른쪽에 빨갛게 보이는 것은 mylyn에서 기한이 지나도 완료가 안된 태스크가 표시됩니다. 무시무시하죠. ^^;
엄청난 잠꼬대가 기억나는군요.
"쪼금만 기다리세요. 거의 다 됐어요. ㅠㅠ;"
eclipse Mylyn Task Focused UI 사용하기 #1 에 이어지는 글입니다.
작업(Task)가 활성화 되느냐 비활성화 되느냐에 따라 화면에 나타나는 목록이 달라집니다. t작업은 하나의 컨텍스트(context)를 갖고 있고, 이 컨텍스트에 작업하는 소스들 목록이 기억됩니다.
"OKJSP사용자이미지"라는 작업을 만들었습니다. 관련된 소스들을 등록하는 방법은 독특합니다. Task List 뷰에서 해당 작업을 활성화 시킵니다. 비활성화된 상태에서 앞 콩을 클릭하세요.
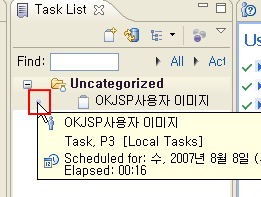
deactivate state
콩을 클릭해서 활성화시키면 에디터영역에 작업 에디터가 자동으로 뜹니다.
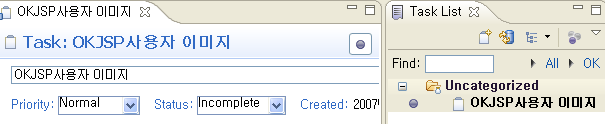
activation
패키지 익스플로러는 텅 비어있습니다.
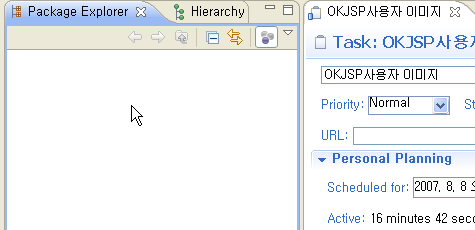
blank package explorer
여기서 alt키를 누른 상태에서 마우스 왼쪽버튼(Alt + Left Click)을 클릭합니다.
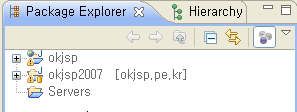
alt + left click
프로젝트 목록이 짠 하고 나타났습니다. 작업에 관련된 소스는 okjsp2007에 해당 소스가 있기 때문에 또 Alt + Left Click으로 프로젝트를 선택합니다.
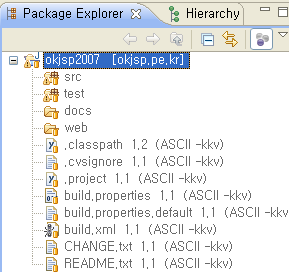
alt + left click more
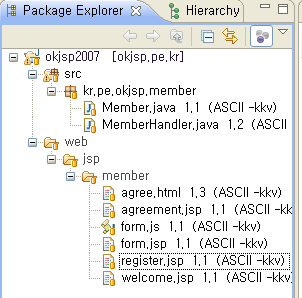
Alt + Left Click 선택
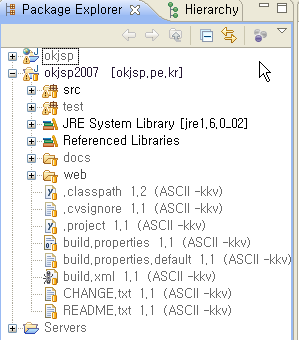
Focus On Active Task icon
어느 정도 정리가 되시죠.
마지막으로 Task Focused UI 에서 목록에서 빠지는 법입니다. 마우스 오른 버튼 클릭으로 선택합니다.
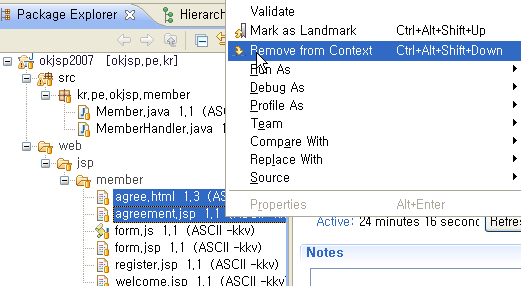
remove
기존에 있던 Working Set 보다 훨씬 간편하고 막강한 기능입니다. 파일이 많아지면 활성화/비활성화 화면전환 시간이 조금 걸리지만 그럴수록 작업 컨텍스트를 관리하는 것이 도움이 될 것이라 생각됩니다.
아직 모르는 것이 더 많으니 Help를 참고해서 많이 파봐야겠습니다.
긴 글(?) 읽어주셔서 감사합니다.
이런 리포팅을 받았네요.
http://www.okjsp.pe.kr/seq/101472
김기사 2007-08-09 14:07:42.0
jsp 강좌중에 이클립스 소개한 페이지요...
이클립스좀 볼려고
옥희네 jsp 강좌에 이클립스 부분(리스트에서 가장 첫번째)이클립스 한글 문서라고 되어 있어서 그거 클릭했떠니..
성인사이트... 일부로 그러신건가요.. 4번이나 클릭해봤습니다.잘못 된건지. 알고..
뒤에서 봐 버린 여자 웹디.. 두둥...
2002-09-29 일자로 된 참고사이트 중에 운영을 멈춘 사이트 링크가 문제였습니다.
제 기억으로는 일본자료 번역해서 아주 좋은 내용이 있어서 링크를 소개한 것입니다.
하지만 그 운영자도 사이트 운영을 포기한 듯 합니다.
8년동안 벌써 몇 개나 좋은 사이트들이 사라집니다.
자바 jsp 관련 커뮤니티나 사이트 도메인 등이 사라지는게 맘이 아픕니다.
존재의 의미도 있는데, 외부 링크 조심해야할 것 같습니다.
가능하면 허락받고 로컬에 복사본을 두고 운영해야할 것 같습니다.
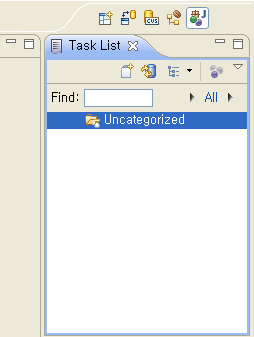
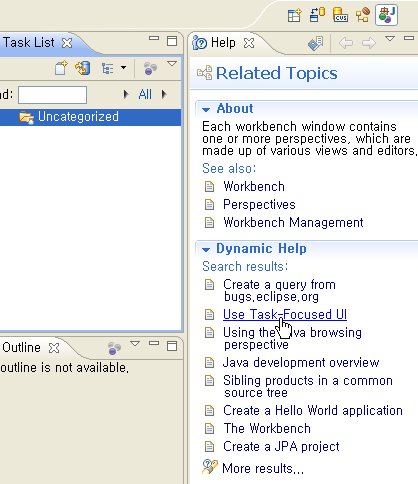
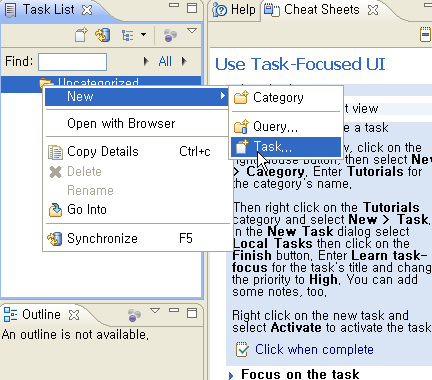
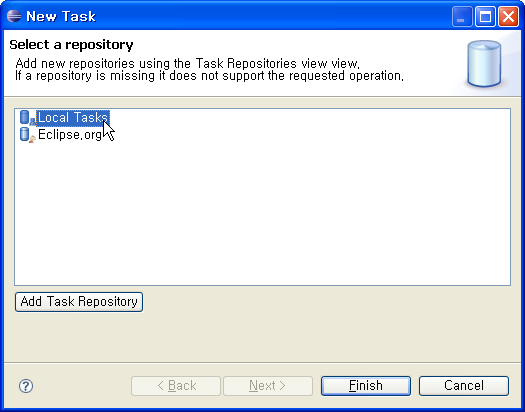
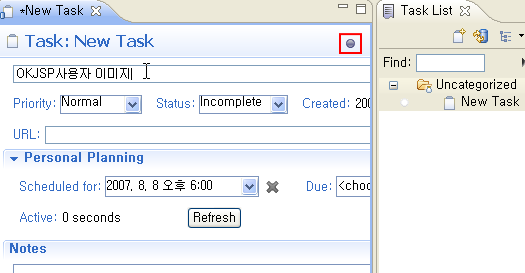
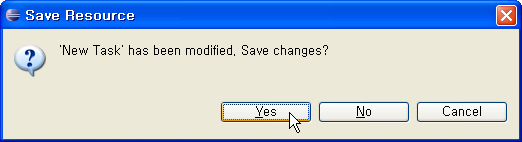
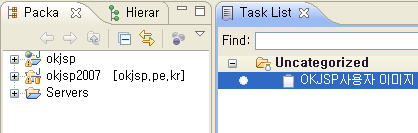
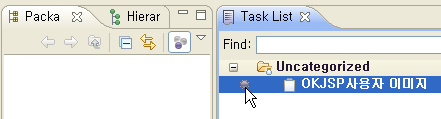
JVM 의 기본 운영 메모리의 한계는 64M정도입니다. JVM위에서 동작하는 eclipse도 메모리 옵션 없이 기동되면 64M정도 밖에 활용이 안됩니다. 소스가 많아지거나 플러그인의 메모리 사용이 많아지면 OutOfMemoryError를 내고 더 이상 작업을 하기 힘들게 됩니다. 다운되는 경우도 많죠.
이런 경우 때문에 메모리 옵션을 확장해서 기동해 줄 필요가 있습니다. eclipse3.3의 경우 최대 256M까지 잡혀있습니다. 이 옵션을 조정할 수 있는 파일이 있는데 바로 eclipse.ini 파일입니다. eclipse 홈 디렉토리에 같이 있죠.
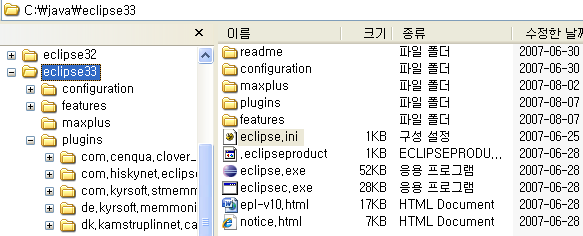
eclipse.ini
대표적인 콩글리쉬 중의 하나가 컨닝 페이퍼(cunning paper)라고 하죠. 원래 영어 단어에는 없는 우리 나라에서만 통용되는 단어. 영어로는 cheat sheets 라고 얘기합니다.
쪼가리로 만들어 놓고 흘깃흘깃 보면서 답안을 만들어 가는 보조기억장치 중의 하나죠.
이클립스에도 이런 메뉴가 있습니다. cheat sheets 라고 대놓고 메뉴가 있는 것이죠.
Help 에 보시면 이렇게 확인할 수 있습니다.
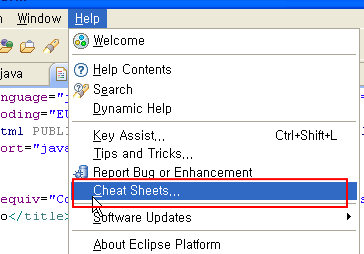
Cheat Sheets...
창이 하나 뜨는데, 내용을 보면 이클립스에서 뭔가를 만들기 위한 시작 안내와 같습니다.
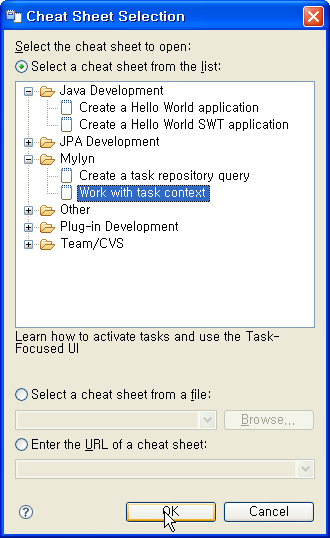
cheat sheet selection
많은 사람들이 궁금해하는 Mylyn 도 컨닝페이퍼 안에 포함되어있네요.
항목을 선택하고 OK버튼을 클릭하면 Cheat Sheet View가 나옵니다.
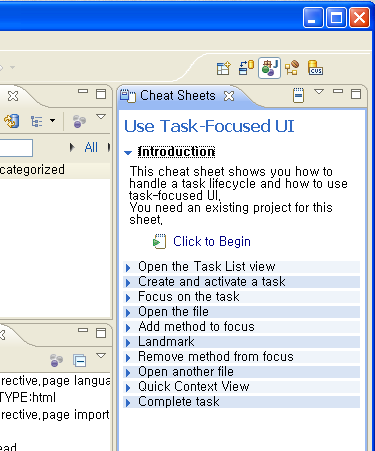
Cheat Sheets View
저는 학교 다닐 때 컨닝을 해본 적이 없어서... ^^; 이런거 참 어색해요 라고 말씀드리면 "이런 덴장 같으니라고" 하시겠죠. 컨닝페이퍼를 정성스럽게 만들면서 공부가 많이 될 수도 있습니다. 요즘은 폰캠이나 디지털 기기로 컨닝툴을 사용한다던데, 세상이 많이 변한 것이겠죠.
이클립스 도구를 잘 사용하기 위해서 수단과 방법을 가리지 말자라고 말씀드리고 싶네요.
행복하세요.
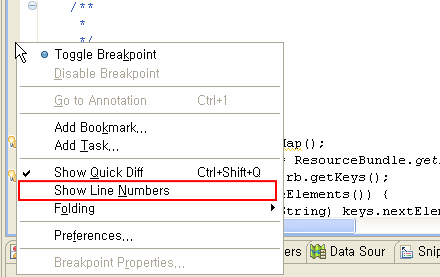
show line numbers
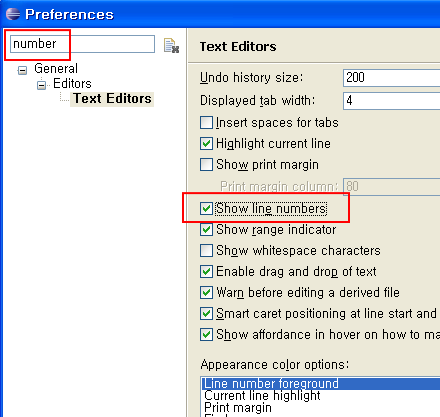
Line Number Config
두 달 전 감수를 했던 책이 드디어 나왔습니다.
http://www.hanb.co.kr/look.php?isbn=978-89-7914-498-7