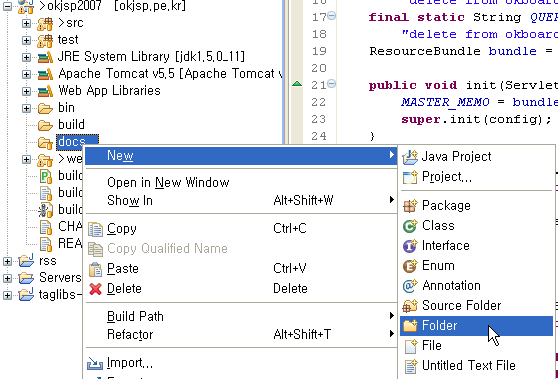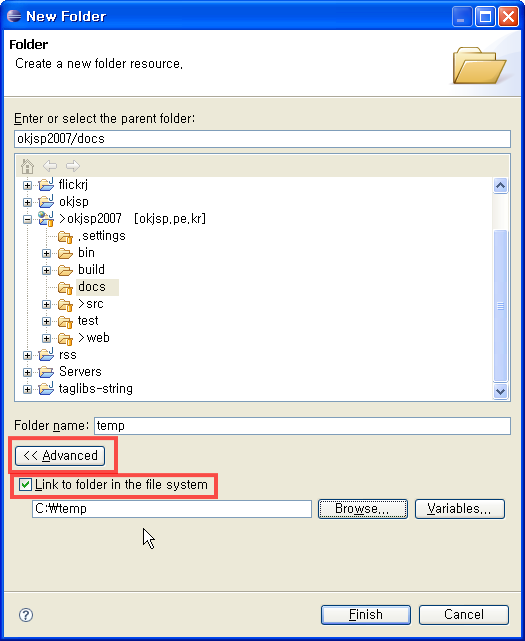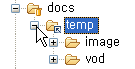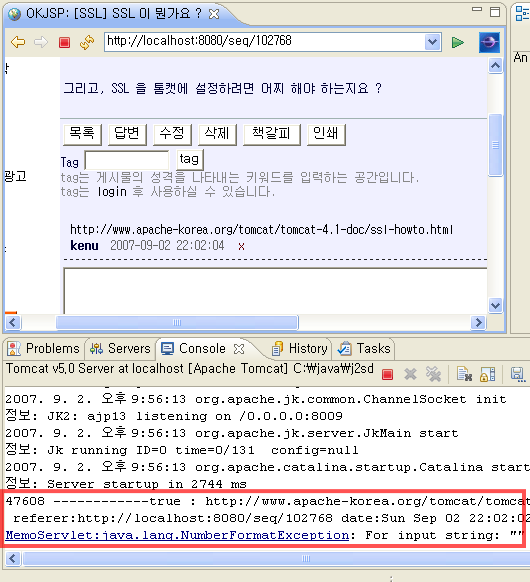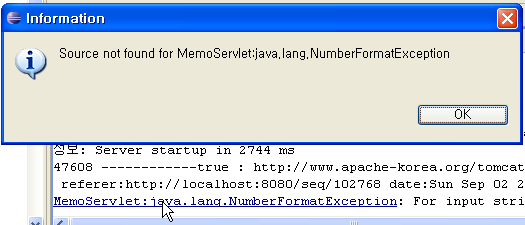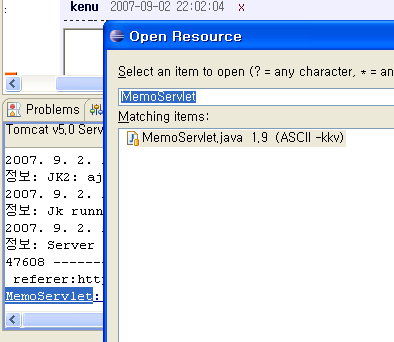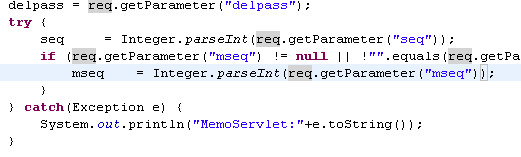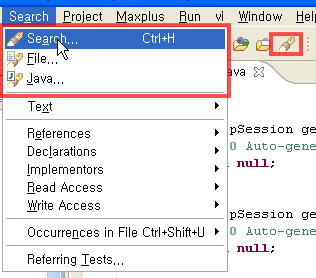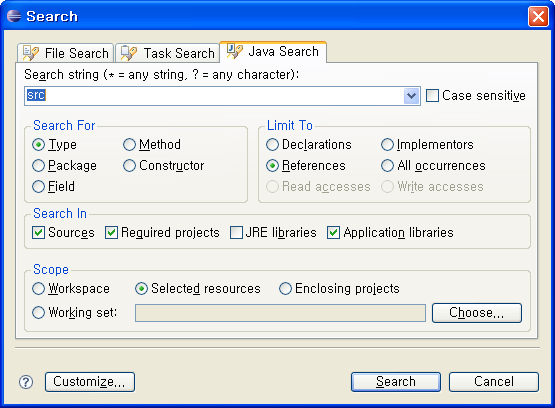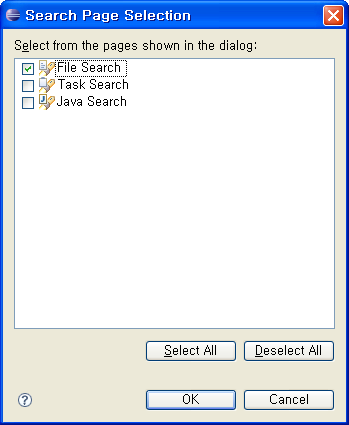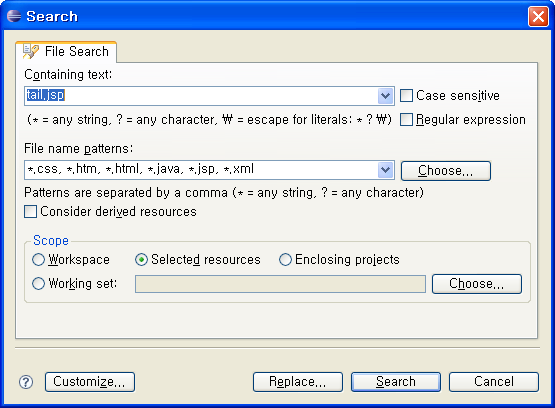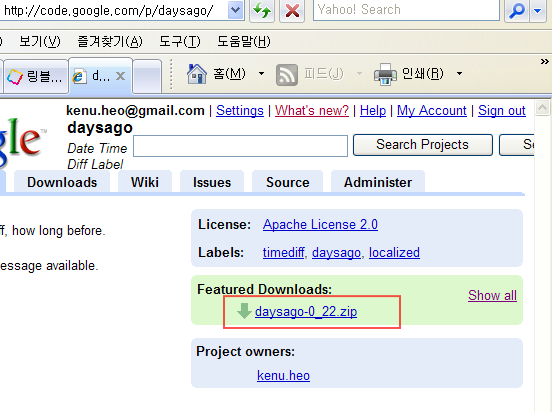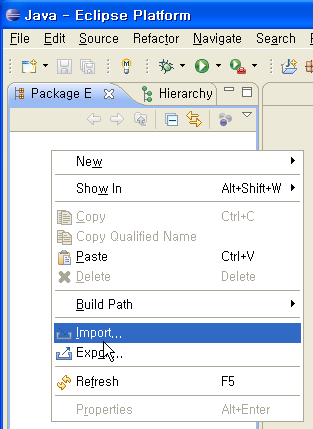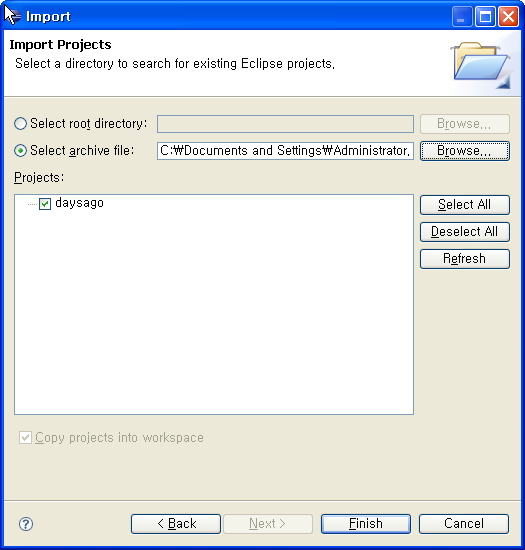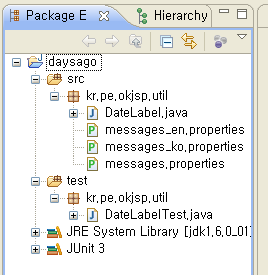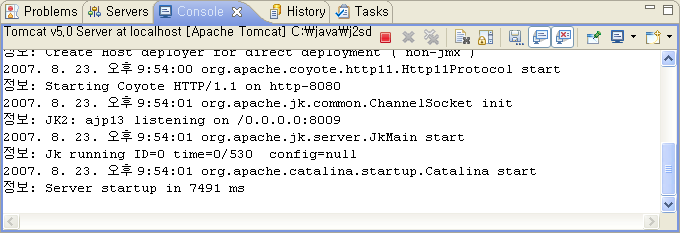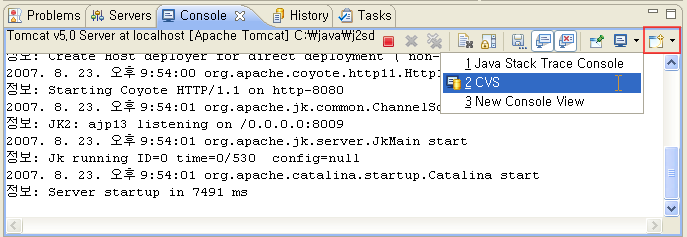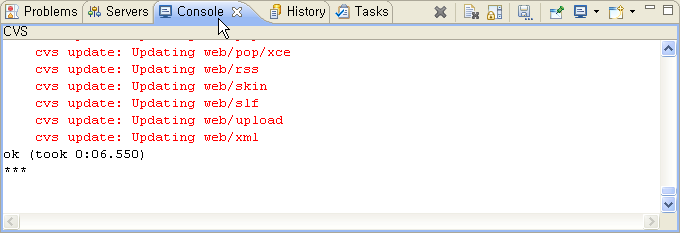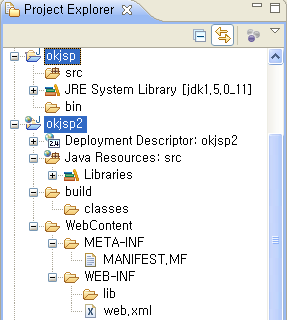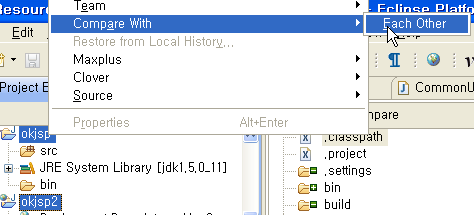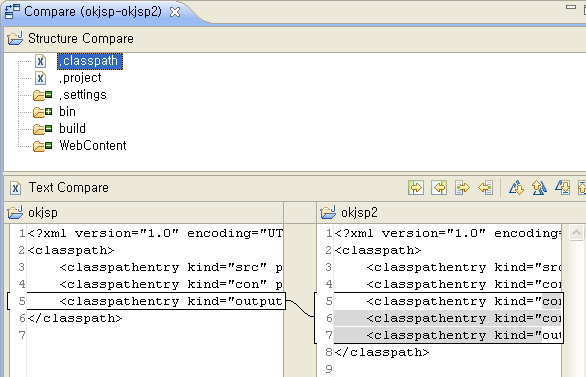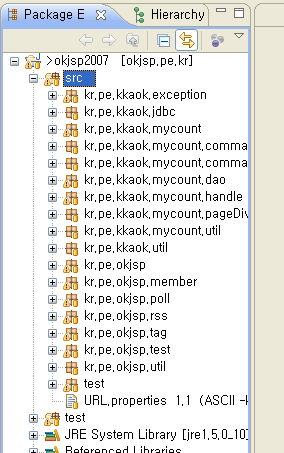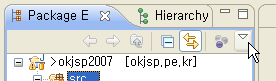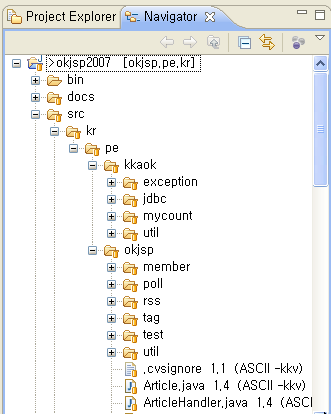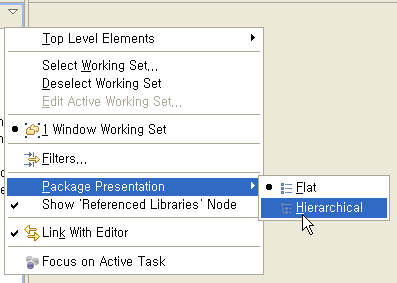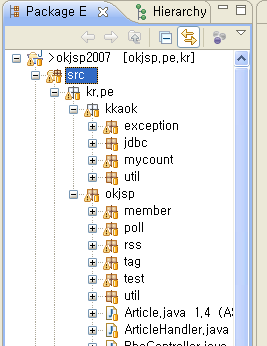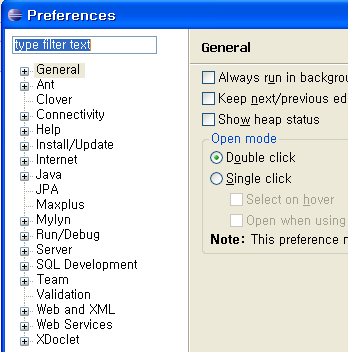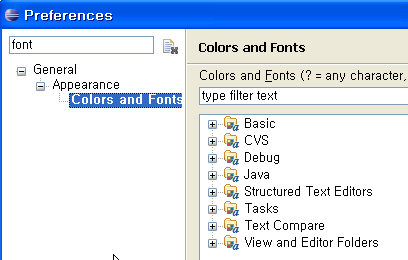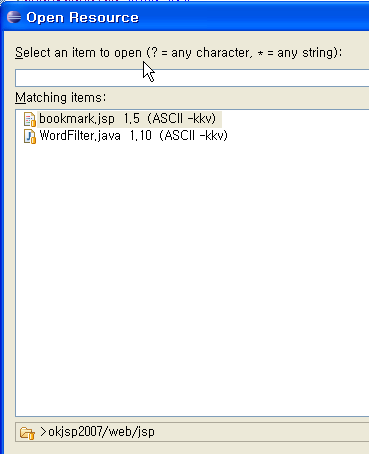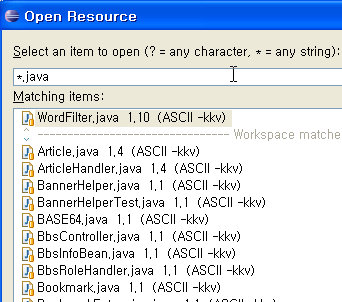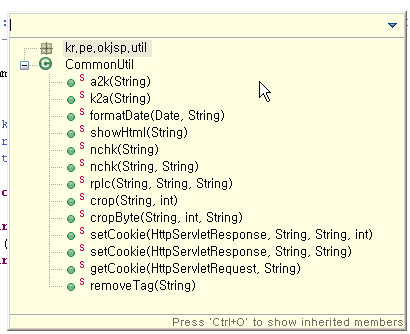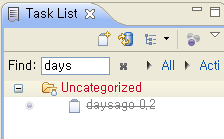이클립스 3.0 오면서 들어간 텍스트 박스가 굉장히 인상적이 었습니다.
처음엔 관심 갖지도 못했지만, 이 기능을 알고 나서 굉장히 강한 인상을 받았습니다.
이후 3.3 까지 업그레이드 되면서 text 필터링이 곳곳에 배치됩니다.
바로 이놈이죠. type filter text
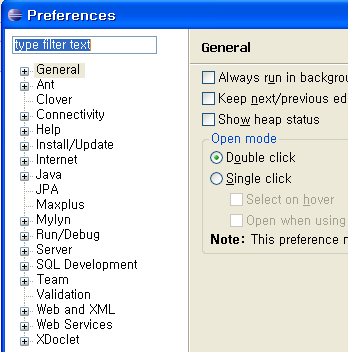
type filter text
설정할 메뉴가 많다는 것은 은근히 압박을 줍니다. 트리 구조의 메뉴를 펼치는 것도 만만치 않는 수고가 필요하죠. 하지만 필터 박스에 원하는 키워드를 입력하면 해당 키워드를 포함하고 있는 메뉴가 나타납니다.
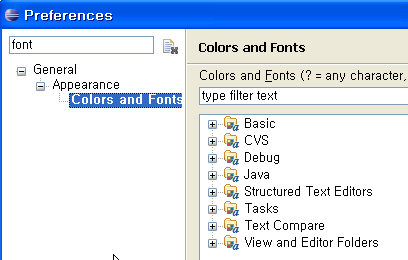
type keyword "font"
좌측 아래의 메뉴가 정리됩니다. 깨끗해지죠. 지독한 이클립스입니다. 왜냐구요. 우측 상단에 도 보이시죠. 아래 항목이 많으니까 또 나선 것입니다. 사용법(인터페이스)은 같습니다.
이 기능은 다른 곳에도 존재합니다. 리소스(파일)을 찾는 ctrl+shift+R (또는 alt+n, u) 창에도 동일한 인터페이스가 있습니다.
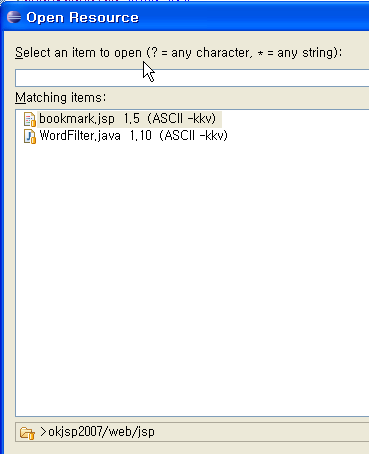
Open Resource Pop
파일 두 개가 보이는 것은 최근에 열었던 파일입니다. 필터는 *, ? 패턴을 사용할 수 있습니다. *.java 라고하면 .java로 끝나는 모든 파일이 나타나게 됩니다.
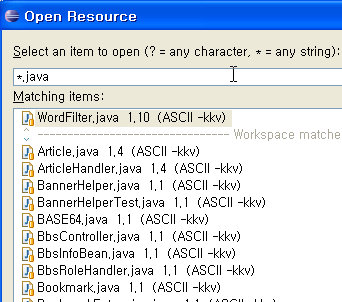
filter pattern
계속 더 보겠습니다. 자바 파일에서 ctrl+O 로 클래스의 아웃라인을 볼 수 있습니다. 여기도 위에 있는 공백에 단어를 입력할 수 있도록 되어있습니다.
더 있지만 마지막으로 하나 보겠습니다.
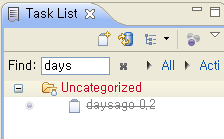
task find
task list에서도 Find: 라는 텍스트박스가 있습니다. 많은 항목에서 검색은 필수입니다.
이클립스를 보면 UI에서 배울 점이 너무 많습니다. 디테일에 강한 툴이라고 자신있게 얘기해 봅니다.
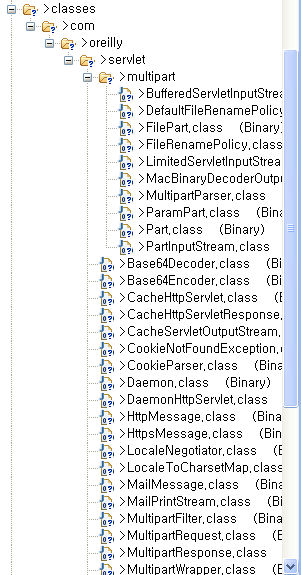
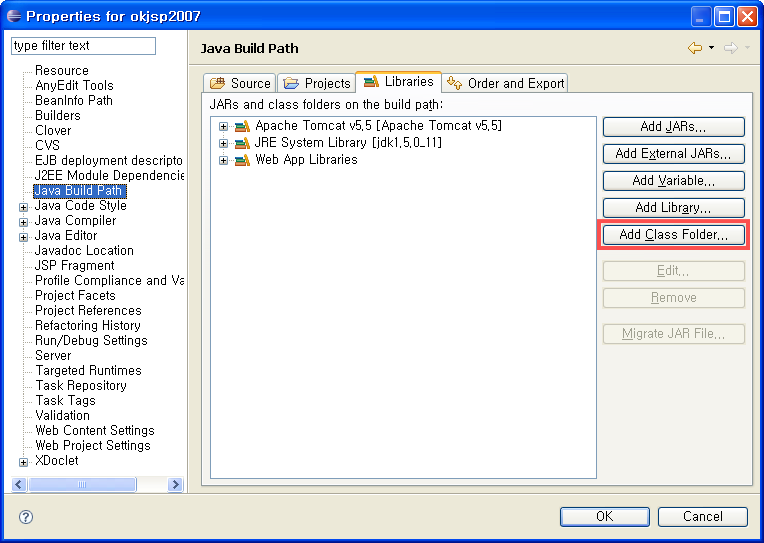
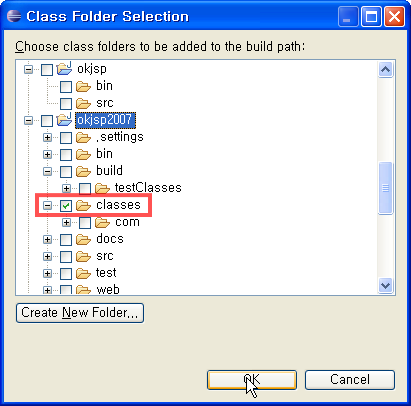
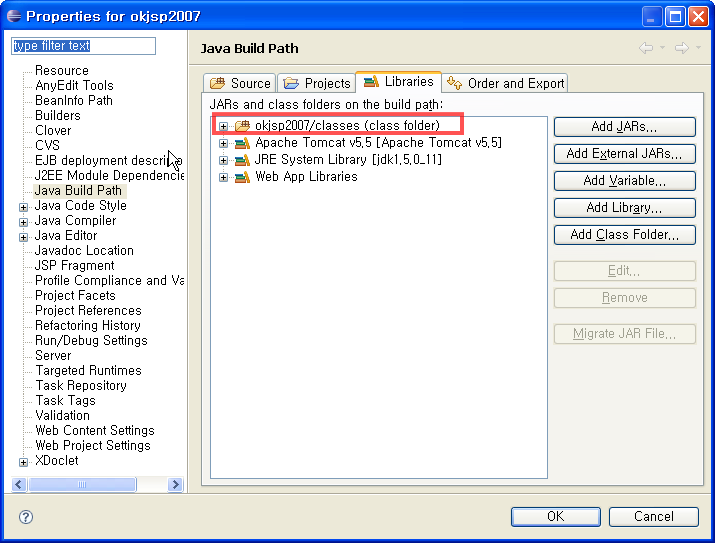
![초급자를 위해 준비한 인프런 [데브옵스 · 인프라] 강의](https://okdevtv.com/images/inflearn-react-api.webp)