eclipse Mylyn Task Focused UI 사용하기 #1 에 이어지는 글입니다.
작업(Task)가 활성화 되느냐 비활성화 되느냐에 따라 화면에 나타나는 목록이 달라집니다. t작업은 하나의 컨텍스트(context)를 갖고 있고, 이 컨텍스트에 작업하는 소스들 목록이 기억됩니다.
"OKJSP사용자이미지"라는 작업을 만들었습니다. 관련된 소스들을 등록하는 방법은 독특합니다. Task List 뷰에서 해당 작업을 활성화 시킵니다. 비활성화된 상태에서 앞 콩을 클릭하세요.
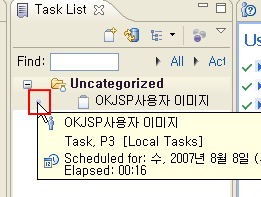
deactivate state
콩을 클릭해서 활성화시키면 에디터영역에 작업 에디터가 자동으로 뜹니다.
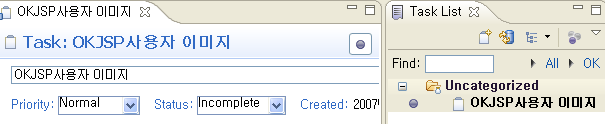
activation
패키지 익스플로러는 텅 비어있습니다.
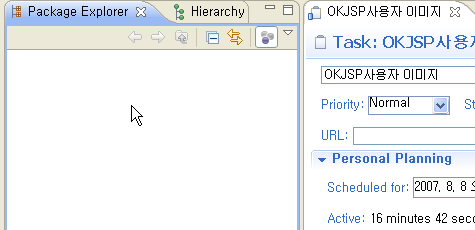
blank package explorer
여기서 alt키를 누른 상태에서 마우스 왼쪽버튼(Alt + Left Click)을 클릭합니다.
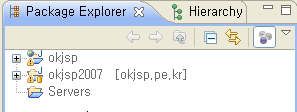
alt + left click
프로젝트 목록이 짠 하고 나타났습니다. 작업에 관련된 소스는 okjsp2007에 해당 소스가 있기 때문에 또 Alt + Left Click으로 프로젝트를 선택합니다.
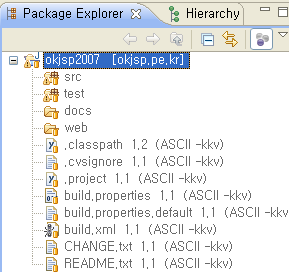
alt + left click more
파일을 선택하고 난 후의 모습입니다.
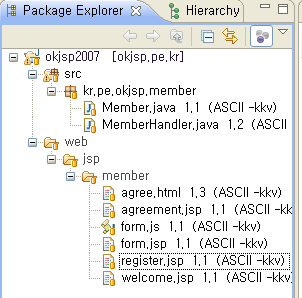
Alt + Left Click 선택
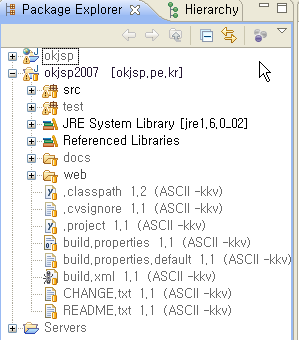
Focus On Active Task icon
어느 정도 정리가 되시죠.
마지막으로 Task Focused UI 에서 목록에서 빠지는 법입니다. 마우스 오른 버튼 클릭으로 선택합니다.
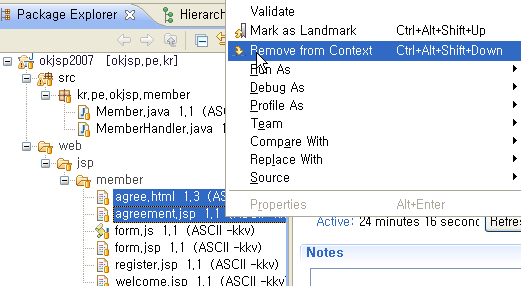
remove
기존에 있던 Working Set 보다 훨씬 간편하고 막강한 기능입니다. 파일이 많아지면 활성화/비활성화 화면전환 시간이 조금 걸리지만 그럴수록 작업 컨텍스트를 관리하는 것이 도움이 될 것이라 생각됩니다.
아직 모르는 것이 더 많으니 Help를 참고해서 많이 파봐야겠습니다.
긴 글(?) 읽어주셔서 감사합니다.
![초급자를 위해 준비한 인프런 [데브옵스 · 인프라] 강의](https://okdevtv.com/images/inflearn-react-api.webp)