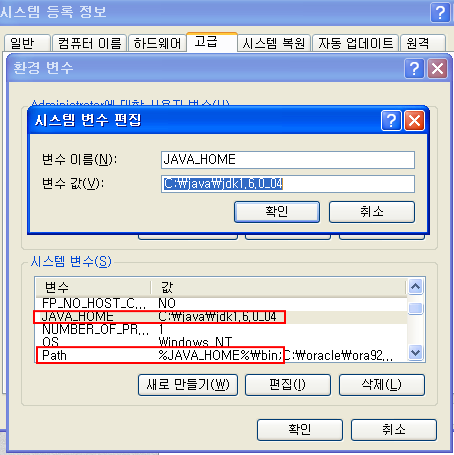맥에 jdk를 설치하면, jdk7부터는 /Library/Java/JavaVirtualMachines/ 아래 설치됩니다. 시스템 환경변수에서 중요한 것이 JAVA_HOME인데, 이 경로를 참고해서 설정을 해야할 것입니다.
이를 편하게 변경하는 기능을 만든 것이 있습니다.
http://www.guigarage.com/downloads/jvc.jar
다운로드를 받으면 적당한 위치로 옮기고, 터미널에서 다음과 같이 명령을 내리면 됩니다.
java -jar jvc.jar
원하는 버전을 선택하고 아래 set Version 버튼을 클릭하면 됩니다. 시스템 비번을 입력하면 설정이 완료됩니다.
터미널을 새로 띄우고, 아래 명령으로 확인합니다.
java -version
참고: http://www.guigarage.com/2013/02/change-java-version-on-mac-os

![초급자를 위해 준비한 인프런 [데브옵스 · 인프라] 강의](https://okdevtv.com/images/inflearn-react-api.webp)