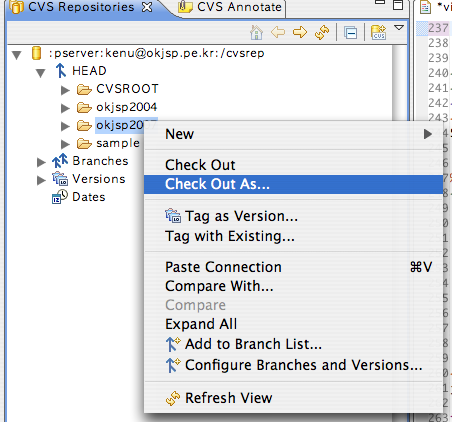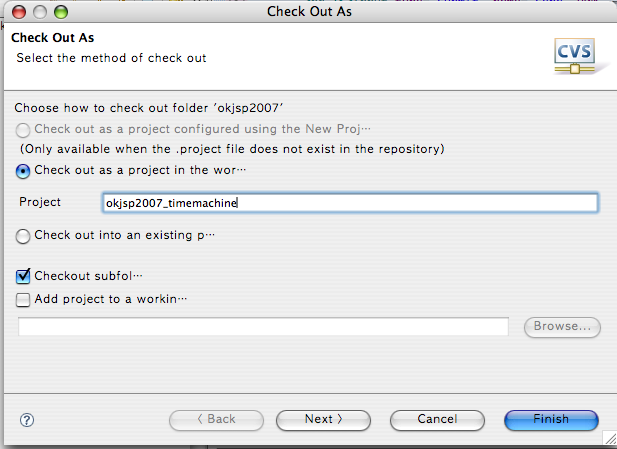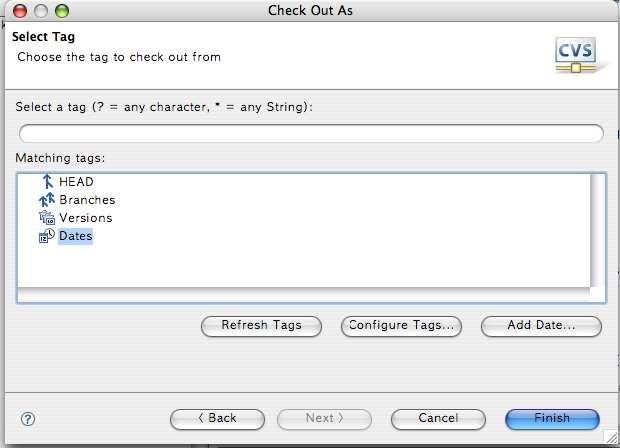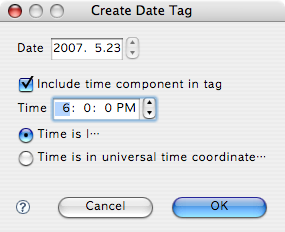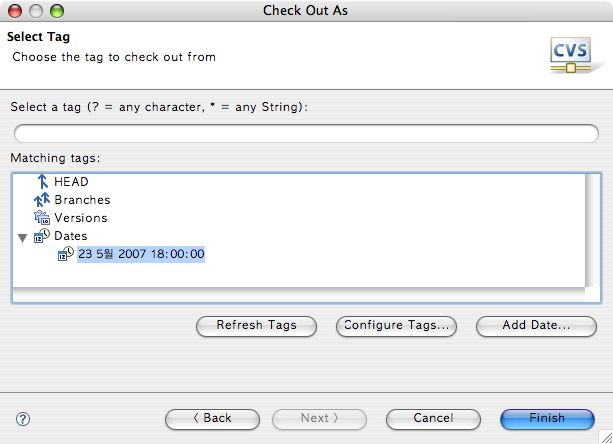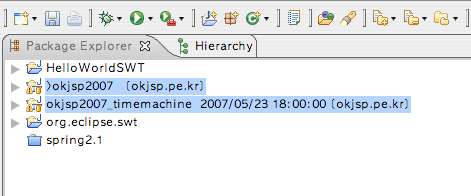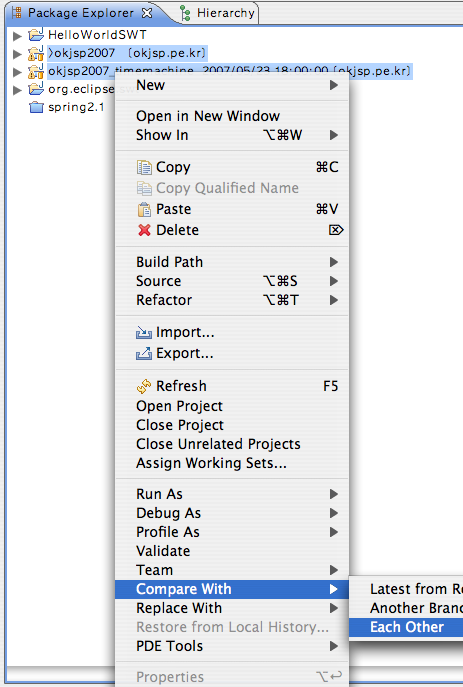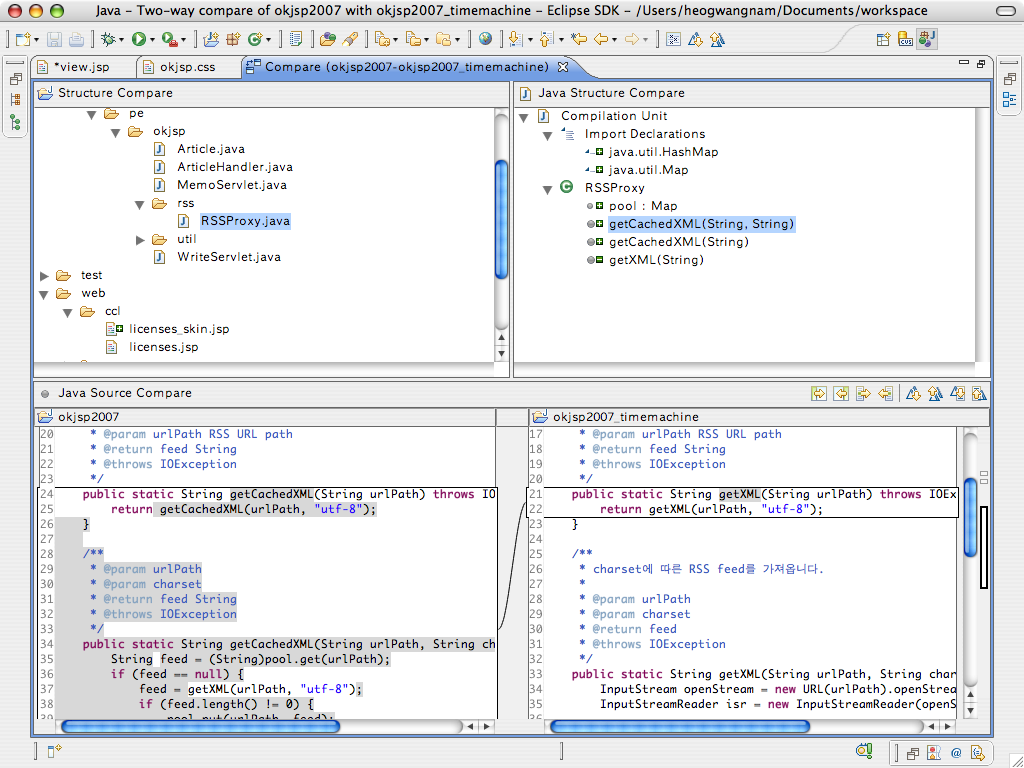파일 비교는 참으로 유용한 기능입니다.
하지만 보이지 않는 문자까지 비교 대상에 끼어넣는 것은 피하고 싶죠.
경우에 따라서 필요할 수도 있지만, 대부분 공백문자들은 비교하지 않는 것이 더 낫습니다.
엔터, 스페이스, 탭 같은 것들입니다. 이 외에도 ASCII 코드 32 이하의 문자들이 공백문자의 대상입니다. 자바에서 trim() 으로 잘려나가는 문자들이죠.
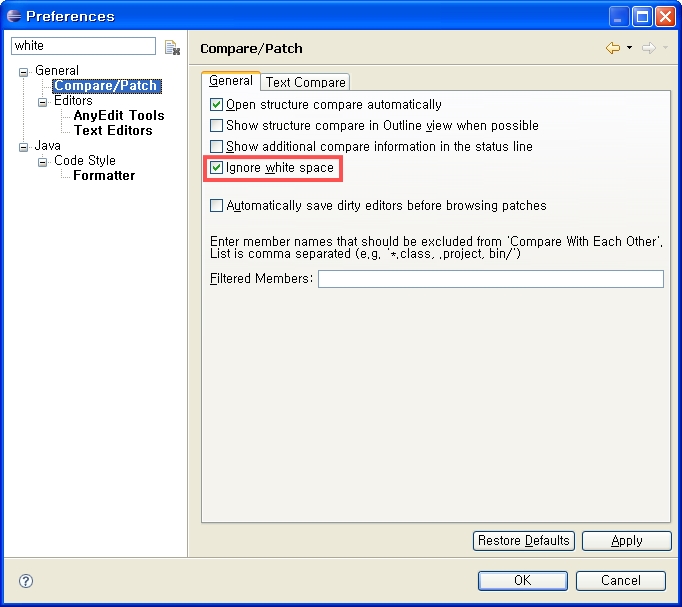
이제는 익숙한 Preferences에서 compare 를 필터 텍스트에 입력하면 Compare/Patch 메뉴가 보입니다. 여기서 Ignore white space 항목에 체크하면 됩니다. 비교화면이 깔끔해집니다.
하지만 보이지 않는 문자까지 비교 대상에 끼어넣는 것은 피하고 싶죠.
경우에 따라서 필요할 수도 있지만, 대부분 공백문자들은 비교하지 않는 것이 더 낫습니다.
엔터, 스페이스, 탭 같은 것들입니다. 이 외에도 ASCII 코드 32 이하의 문자들이 공백문자의 대상입니다. 자바에서 trim() 으로 잘려나가는 문자들이죠.
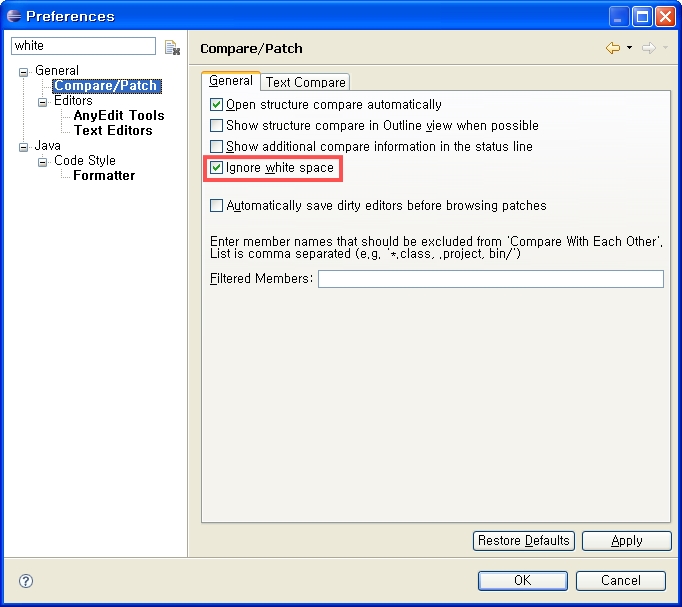
compare without whitespace characters
이제는 익숙한 Preferences에서 compare 를 필터 텍스트에 입력하면 Compare/Patch 메뉴가 보입니다. 여기서 Ignore white space 항목에 체크하면 됩니다. 비교화면이 깔끔해집니다.
![초급자를 위해 준비한 인프런 [데브옵스 · 인프라] 강의](https://okdevtv.com/images/inflearn-react-api.webp)