mylyn
- Mylyn과 연계된 Tasktop의 애자일 개발에 관한 인터뷰입니다. 2011.01.15
- 이클립스 프로젝트 필수 유틸리티 개정판 2009.05.01
- mylyn과 code.google.com 이슈트래커와 연결시키는 법 2009.03.03 2
- Mylyn; Trac Context 첨부 안 되는 경우 2009.02.10 4
- Mylyn JIRA plugin 2008.03.29 2
- mylyn 의 재발견, 작업세트 2008.02.07
- 라이브 이클립스 웨비나(Webinar;Web Seminar) 2008.01.28 4
- eclipse working set 작업 세트 2007.08.15
- eclipse 레이아웃이 엉망인 경우 리셋 2007.08.14
- eclipse Mylyn Task Focused UI 사용하기 #2 - 작업 파일 선정 2007.08.10
Mylyn과 연계된 Tasktop의 애자일 개발에 관한 인터뷰입니다.
이클립스 프로젝트 필수 유틸리티 개정판
 이클립스 프로젝트 필수 유틸리티 : subversion, Ant, JUnit, Trac - 이클립스 프로젝트 필수 유틸리티 : subversion, Ant, JUnit, Trac -  민진우 외 지음/한빛미디어 |
| 이클립스를 기준으로 CVS,Subversion,Ant,JUnit,Trac에 관한 부부개발자의 경험담입니다. 초판에는 CVS,Ant,JUnit,Scarab을 다루었던 것으로 기억합니다. 책의 실습예제로 초간단 블로그 만들기 프로젝트를 다룹니다. 언어보다 더 빨리 변하는 것이 도구이기도 합니다. 이런 도구의 사용법을 문서로 전달한다는 것이 쉽지 않지만 개정판이 나와서 다행입니다. |
mylyn과 code.google.com 이슈트래커와 연결시키는 법
Mylyn; Trac Context 첨부 안 되는 경우
http://theeye.pe.kr/222 아이님의 블로그 글 참고해서 해결했습니다.
답글 주신 yeoupooh님, kingdori님 감사합니다.
-------------
eclipse에서 다음 옵션을 바꿔줘야 합니다.
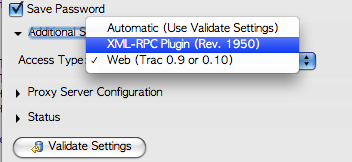
Validate Settings 버튼으로 확인을 해서 No Trac repository found at url: HTTP Error 404 가 나오면 tracxmlrpc설치가 완료되지 않은 것입니다.
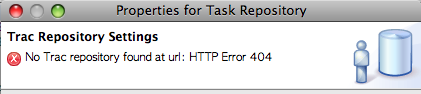
성공한 경우는 "Authentication credentials are valid"라고 나옵니다.
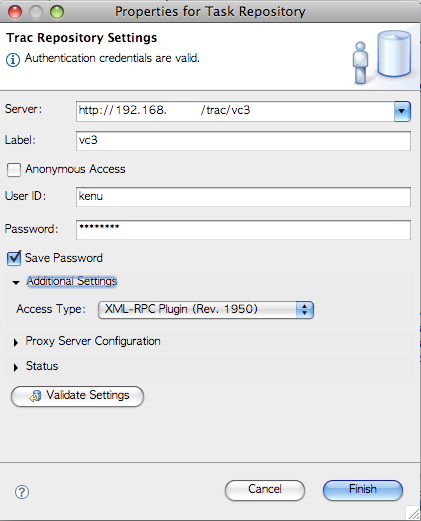
연결은 되었지만 Attach Context 실행에서 [Errno 13] Permission denied: '.../attachments/ticket' while executing 'ticket.putAttachment()' 메시지가 나오면 해당 디렉토리의 권한을 바꿔줘야 합니다.
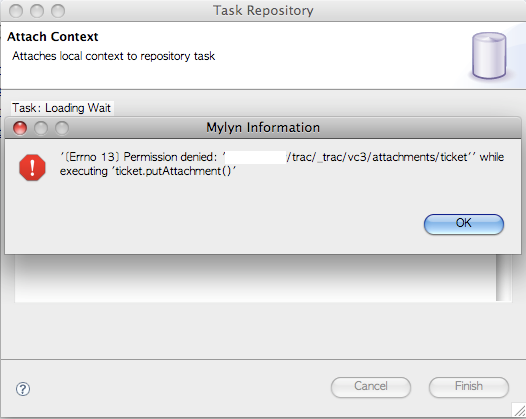
chmod 775 attachments 로 바꿔주었습니다.
-------------
답답합니다. 아직 해결법 찾는 중입니다.
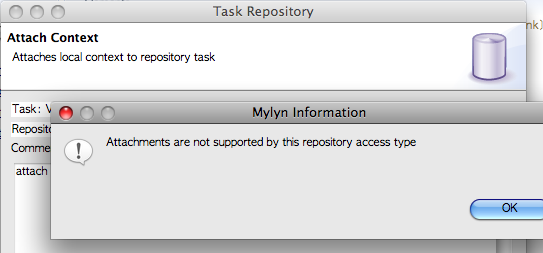
Mylyn JIRA plugin
http://www.okjsp.pe.kr:8080 에 JIRA를 설치했습니다. 누구나 가입해서 okjsp-site에 관한 버그나 이슈를 등록할 수 있습니다. 처리하는 개발자는 관리자가 할당할 수 있습니다.
이것을 이클립스의 Mylyn을 통해서 연결할 수 있습니다. 관련된 Mylyn 페이지 주소입니다.
http://www.eclipse.org/mylyn/downloads/
이클립스의 메뉴에서 Help > Find and install 을 통해서 두 개의 Remote Site를 등록합니다.
Mylyn 과 Mylyn Extas 두 사이트를 새로 등록해야 합니다.
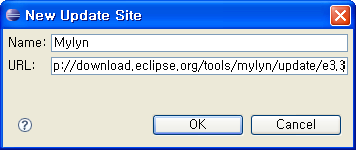
extras에는 JIRA plugin 이 포함되어 있습니다.
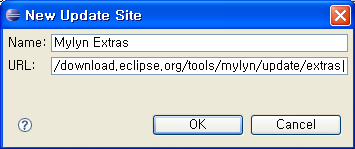
등록을 마쳤으면 두 개의 체크박스를 선택하고 Finish로 다음 단계로 넘어갑니다.
Mylyn Extras 에서 Integration 아래 있는 Mylyn Connector : Jira 를 선택하고 우측에 있는 버튼 중에 Select Required를 클릭하면 연관된 플러그인을 자동으로 선택해 줍니다.
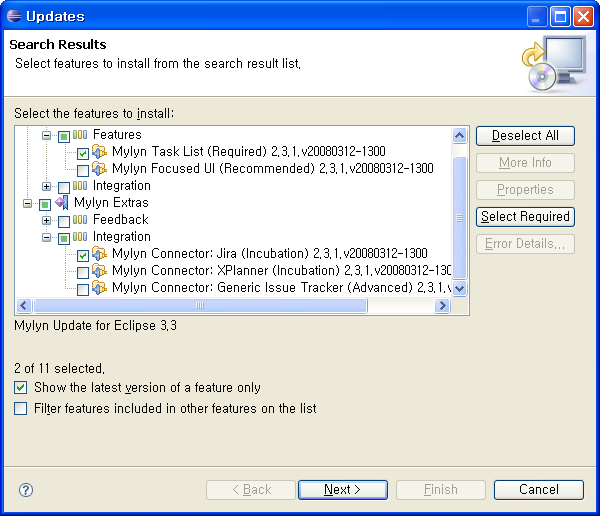
이렇게 하면 Mylyn에서 지원하는 JIRA 플러그인을 설치할 수 있습니다.
mylyn 의 재발견, 작업세트
Trac, Bugzilla, JIRA 등의 issue tracker와 연결해서 Task를 공유하거나 상태를 변경시킬 수 있습니다.
http://www.ibm.com/developerworks/kr/library/j-mylyn1/index.html
http://www.ibm.com/developerworks/kr/library/j-mylyn2/index.html
라이브 이클립스 웨비나(Webinar;Web Seminar)
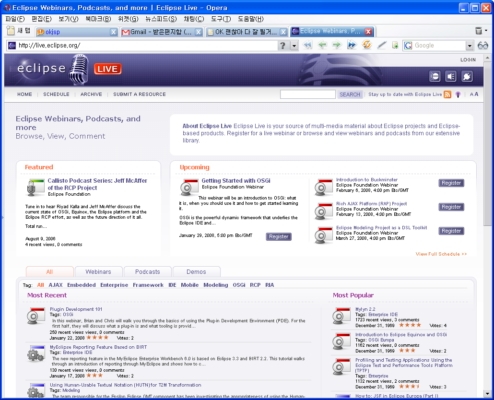
이클립스 홈페이지 우측 상단의 아이콘 중에 라이브 이클립스 사이트로 이동하도록 되어있습니다.
웹 세미나를 줄여서 웨비나라고 부르는데, 동영상, pt, 채팅이 고스란히 재현되는군요. 제품은 adobe사의 breeze를 이용했습니다만 컨텐츠가 장난이 아니게 쌓여있습니다. 계속 쌓이고, 또 앞으로 있을 웨비나에 대한 스케줄도 공시하고 있습니다.
mylyn2.2 에 대한 전세계 이클립스를 사용하는 개발자들의 관심이 뜨거운 것도 알 수 있습니다.
자주 가 봐야겠습니다.
eclipse working set 작업 세트
이클립스에서 파일이 많은 경우 사용하는 기능입니다. 그룹으로 묶기 원하는 파일 또는 디렉토리를 선택한 후 뷰 상단의 맨 우측에 있는 역삼각형 아이콘을 클릭하면 다음과 같은 메뉴가 나옵니다.
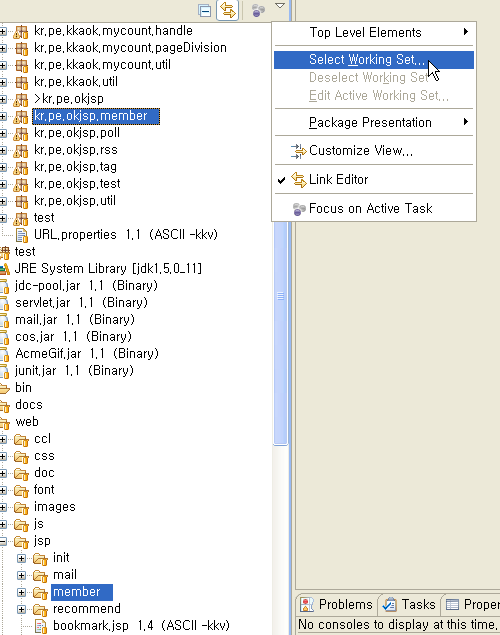
Working Set Menu
그러면 창이 하나 뜨게 됩니다. 지금 선택한 목록에 이름을 정해주어야 하기 때문에 New버튼을 클릭합니다.
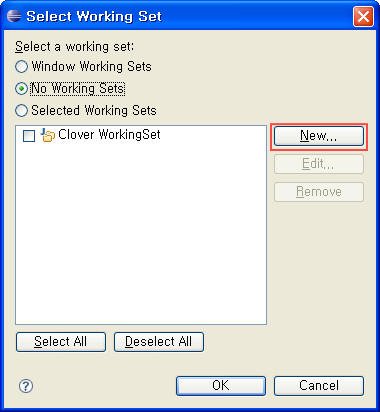
New Working Set
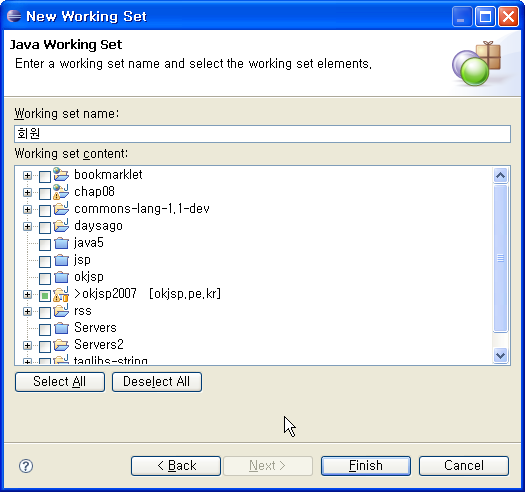
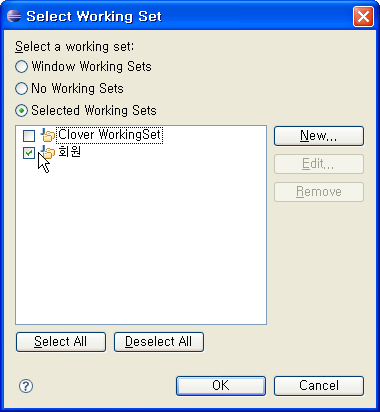
작업 세트 선택
회원이라고 만들어진 작업세트를 선택하고 OK버튼을 클릭하면 좌측 프로젝트 익스플로러에 해당 파일만 보이게 됩니다.
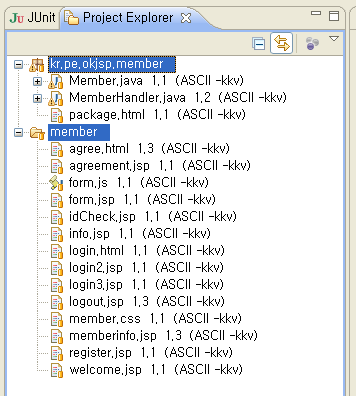
작업 세트로 보기
마찬가지로 뷰의 상단에 있는 역삼각형 아이콘을 클릭해서 작업 세트에 대한 기능을 조정할 수 있습니다.
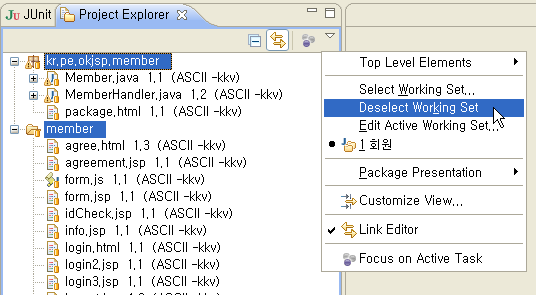
Deselect Working set
예전부터 지원된 기능인데, Mylyn을 통한 목록관리와 다른 개념의 관리법입니다.
eclipse 레이아웃이 엉망인 경우 리셋
뷰를 X를 눌러서 없애거나 이리저리 옮겨놓고 정리가 안될 때
Reset Perspective 한방 눌러주시면 깔끔하게 정리됩니다.
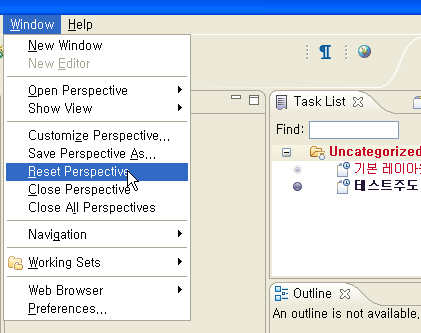
Reset Perspective
저 오른쪽에 빨갛게 보이는 것은 mylyn에서 기한이 지나도 완료가 안된 태스크가 표시됩니다. 무시무시하죠. ^^;
엄청난 잠꼬대가 기억나는군요.
"쪼금만 기다리세요. 거의 다 됐어요. ㅠㅠ;"
eclipse Mylyn Task Focused UI 사용하기 #2 - 작업 파일 선정
eclipse Mylyn Task Focused UI 사용하기 #1 에 이어지는 글입니다.
작업(Task)가 활성화 되느냐 비활성화 되느냐에 따라 화면에 나타나는 목록이 달라집니다. t작업은 하나의 컨텍스트(context)를 갖고 있고, 이 컨텍스트에 작업하는 소스들 목록이 기억됩니다.
"OKJSP사용자이미지"라는 작업을 만들었습니다. 관련된 소스들을 등록하는 방법은 독특합니다. Task List 뷰에서 해당 작업을 활성화 시킵니다. 비활성화된 상태에서 앞 콩을 클릭하세요.
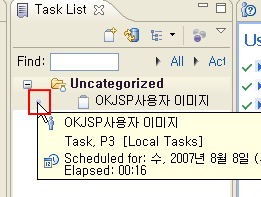
deactivate state
콩을 클릭해서 활성화시키면 에디터영역에 작업 에디터가 자동으로 뜹니다.
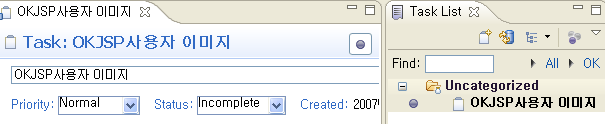
activation
패키지 익스플로러는 텅 비어있습니다.
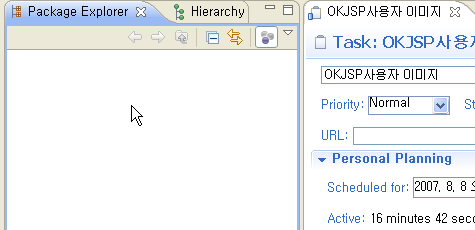
blank package explorer
여기서 alt키를 누른 상태에서 마우스 왼쪽버튼(Alt + Left Click)을 클릭합니다.
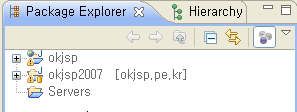
alt + left click
프로젝트 목록이 짠 하고 나타났습니다. 작업에 관련된 소스는 okjsp2007에 해당 소스가 있기 때문에 또 Alt + Left Click으로 프로젝트를 선택합니다.
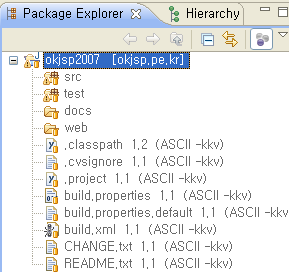
alt + left click more
파일을 선택하고 난 후의 모습입니다.
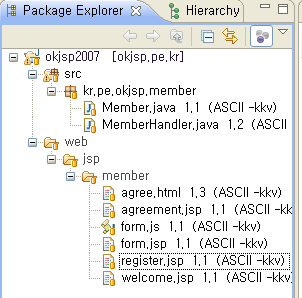
Alt + Left Click 선택
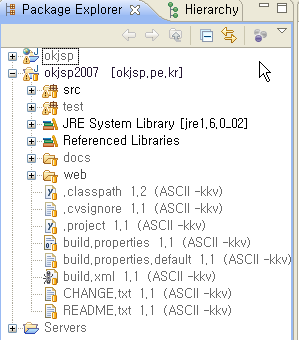
Focus On Active Task icon
어느 정도 정리가 되시죠.
마지막으로 Task Focused UI 에서 목록에서 빠지는 법입니다. 마우스 오른 버튼 클릭으로 선택합니다.
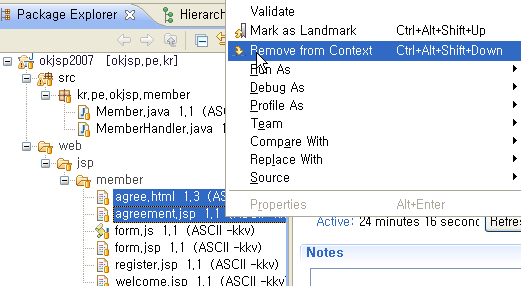
remove
기존에 있던 Working Set 보다 훨씬 간편하고 막강한 기능입니다. 파일이 많아지면 활성화/비활성화 화면전환 시간이 조금 걸리지만 그럴수록 작업 컨텍스트를 관리하는 것이 도움이 될 것이라 생각됩니다.
아직 모르는 것이 더 많으니 Help를 참고해서 많이 파봐야겠습니다.
긴 글(?) 읽어주셔서 감사합니다.
![초급자를 위해 준비한 인프런 [데브옵스 · 인프라] 강의](https://okdevtv.com/images/inflearn-react-api.webp)