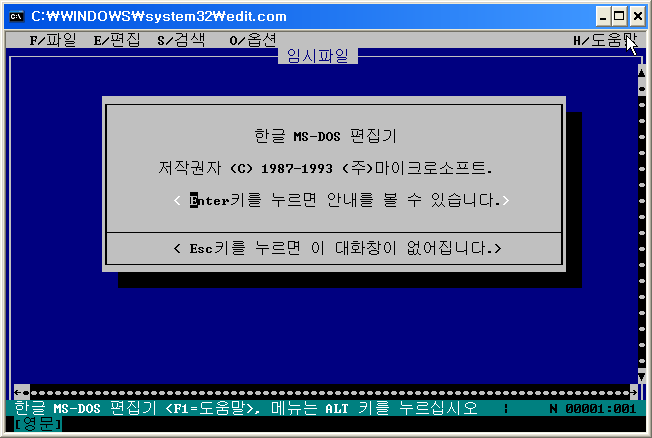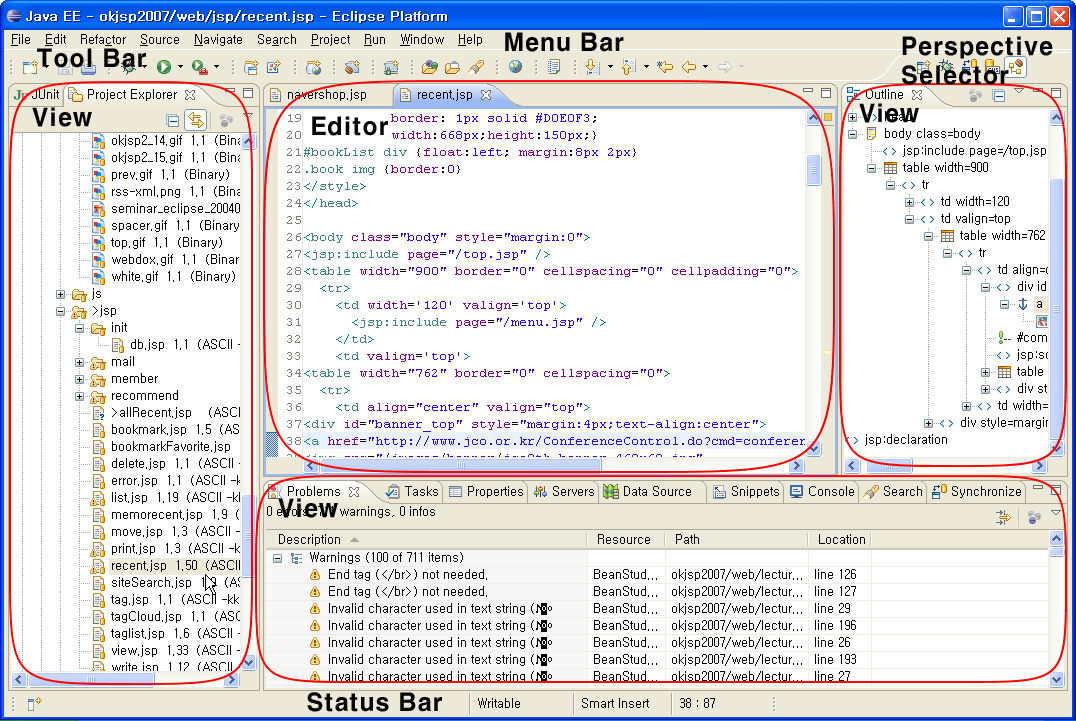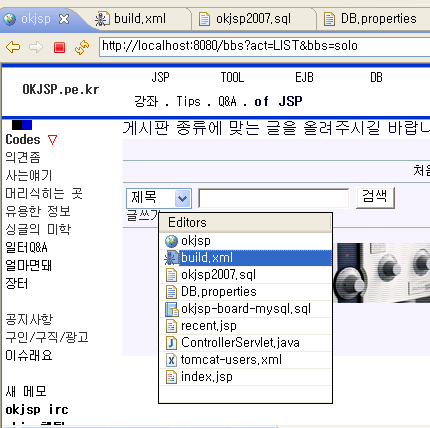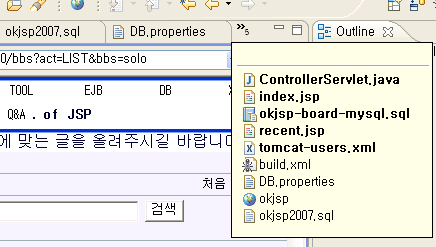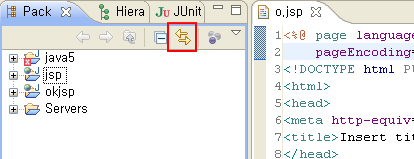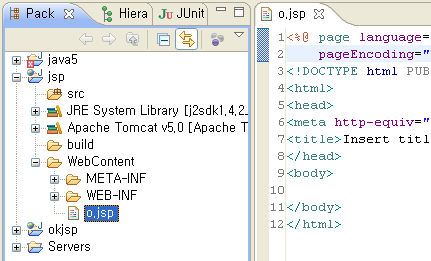adobe가 macromedia를 인수한 뒤에 웹 생태계에 많은 영향을 주고 있습니다.
요즘 페북에서 많이 언급되는 개발용 에디터가 Brackets입니다.
매우 가볍습니다. 용량은 34메가. 참고로 이클립스 웹 개발용(JavaEE 패키지)은 247메가입니다. 1/7 사이즈입니다.
홈페이지에서 얘기하는 Code the Web은 웹 개발용 편집기라는 의미가 담겨 있습니다.
brackets의 소스는 github에서 오픈소스로 개발되고 있습니다. adobe 에서 관리하는 프로젝트입니다. https://github.com/adobe/brackets
File > Live Preview (단축키 Ctrl+Alt+P)를 통해서 HTML/CSS/JS의 라이브 편집이 가능합니다.
파일을 저장하지 않아도 크롬브라우저에서 바로 확인이 가능합니다.
자바스크립트 파일 편집할 때는 JSLint가 바로 적용됩니다. 저장할 때마다 JS의 코드를 검사해서 알려줍니다.
JSLint에서 보이는 에러를 줄이기만 해도 코드가 예뻐집니다.
윈도우, 맥, 리눅스에서 모두 사용 가능하기 때문에 sublime text와 경쟁이 될 것 같습니다. 오픈소스로 만들어지는 것이기 때문에 발전속도가 꽤 빠를 것으로 예상됩니다.






![초급자를 위해 준비한 인프런 [데브옵스 · 인프라] 강의](https://okdevtv.com/images/inflearn-react-api.webp)