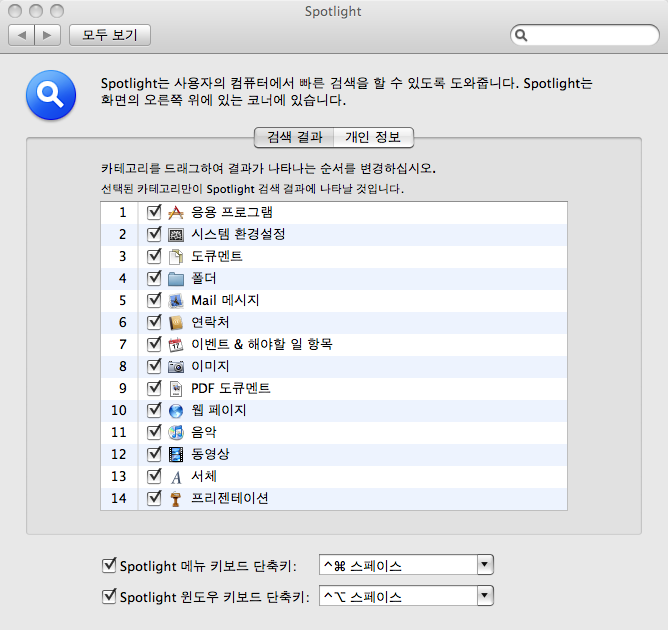shortcut
- 이클립스 코드 네비게이션 단축키 2013.12.20
- MacOSX 사용 기본 2011.08.29
- bada와 Eclipse 2010.09.30
- 맥과 이클립스 단축키-^space 2008.04.22 6
- eclipse ctrl+2 quick assist 2007.11.19 2
- [eclipse] Code Navigation 2007.07.13 10
- eclipse 단축키 변경 2006.12.17 2
이클립스 코드 네비게이션 단축키
MacOSX 사용 기본
맥OS
- 전원
- 왼쪽 뒤편 하단 버튼
- iMac
- 우측 상단 전원 버튼
- Macbook *
- 왼쪽 뒤편 하단 버튼
- 멀티부팅
- 전원켜고 alt키 누르고 선택
- bootcamp
- 한영전환
- command+space
- command
- spacebar 왼쪽
- 누르고 있으면 세벌식 선택 가능
- 한자 alt + enter
- 시작버튼 없음
- 검색
- 스포트라이트
- 우측상단 돋보기 아이콘
- Safari 타이핑
- 실행
- 스포트라이트
- Spotlight
- 시스템 타이핑
- Dock
- 트랙패드
- 시스템 환경설정
- Network
- WiFi
- 인터넷 설정
- 시스템 타이핑
- 검색
- 메뉴바
- 전체 화면 최상단
- 애플리케이션 선택할 때마다 상단이 바뀜
- 트랙패드
- 사파리에서
- 스크롤
- 두손가락 동시 터치해서 밀면
- 백/포워드
- 좌우로 밀면
- 맥의 사양
- 왼쪽상단 사과 아이콘
- 이 매킨토시에 관하여
- Finder
- 탐색기 역할
- 키스아이콘
- Dock의 왼쪽끝
- 터미널
- java -version
- cd
- 사용자 홈 경로 이동
- cd -
- 이전 경로로 이동
- cd cbapp
- cbapp 으로 경로 이동
- pwd
- 현재 경로 출력
- mkdir
- 폴더 만들기
- mkdir cbapp
- unzip
- history
- 복사
- command + C
- 윈도우의 control이 맥에서는 command
- 붙여넣기
- command + V
- 화면캡처
- command+shift+3
- 전체
- command+shift+4
- 부분
- command+shift+3
- 애플리케이션 전환
- command+tab
- command+`
- 뒤로
윈도우와 비교
- 창 종료
- @F4
- ⌘q
- 탭 생성
- ⌘t
- 탭 종료
- ^q
- ⌘w
- 복사/붙이기
- ^c/^v
- ⌘c/⌘v
- 한영전환
- 한영키
- ⌘space
- 프로그램전환
- @tab
- ⌘tab
bada와 Eclipse
맥과 이클립스 단축키-^space
맥의 환경설정에서 spotlight 선택하고 윈도우 하단에 있는 단축키 설정을 ^+커맨드+space로 바꿨습니다.
일단 일차적으로 맥과 이클립스의 충돌을 해결해봅니다.
eclipse ctrl+2 quick assist
ctrl + 3 은 Quick Access 라고 합니다.
ctrl + 2 는 Quick Assist 인데, 1, 3 보다 제한적입니다.
ctrl + shift + L 을 누르면 단축키 목록이 보입니다. 여기서 한 번 더 ctrl + shift + L 을 누르면 단축키를 바꿀 수 있는 창이 뜹니다.
이전에 보았던 대로 type filter text 영역에 quick 이라고 타이핑 하면 다음과 같은 결과를 볼 수 있습니다.
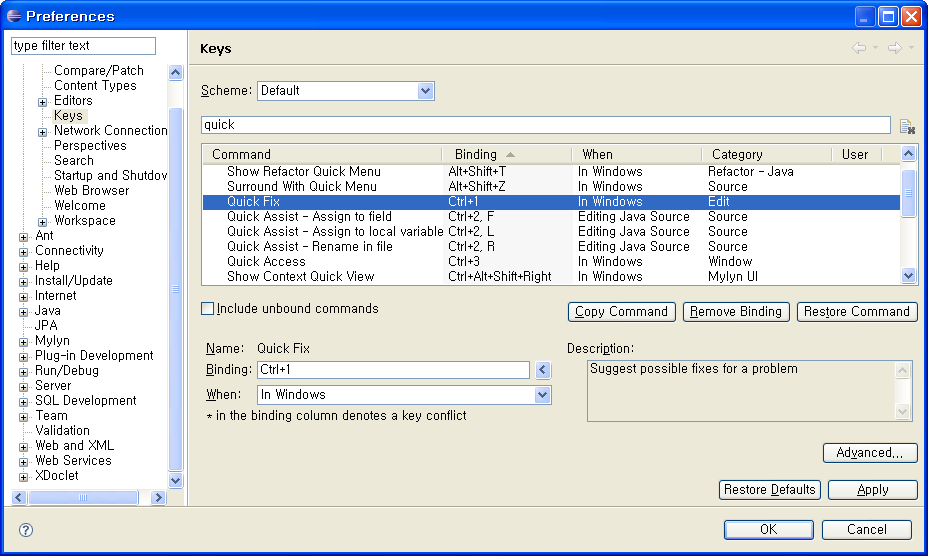
이클립스 단축키 지정
솔직히 ctrl+2 , F, L, R 이 있는데 잘 모르겠습니다.
help 열어서 quick assist 찾아봤는데, 단축키하고 무슨 연관이 있는지 모르겠습니다. ㅡㅡ;
고로 이 포스팅은 OTL 입니다.
[eclipse] Code Navigation
편집기 이상의 기능을 하는 이클립스의 Navigate 메뉴를 중심으로 편리하게 소스를 읽을 수 있도록 도와주는 기능들을 살펴봅니다.
이름하여 eclipse code navigation
부제는 코드 빨리 찾기
코드를 쉽게 읽을 수 있도록 도와주는 기능. 참조하는 소스코드들을 쉽게 찾아내는 기능입니다.
legend
ctrl : ^
alt : @
shift : ~
찾기/바꾸기
^ + F
파일 찾기
^ + ~ + R, @ + n u
문자열 포함된 소스 찾기
contextMenu + find
^ + H
코드 패턴 찾기
^ + j
^ + k, ^~ + k
파일과 파일 사이 이동
^ + f6
상속 관계 찾기
^ + t
메소드 찾기
^ + o
선언부 찾기
^ + leftClick
f3
참조 소스 목록
ctrl + shift + g
contextMenu > References > Project
같은 변수 찾기
형광펜
method 집중해서 보기
형광펜 옆
라인번호로 이동
^ + L
중괄호({} brace) 처음과 끝
ctrl + shift + p
@ + ~ + 좌우화살표
코드 비교하기
compare with...
replace with...
...
편집
코드를 쉽게 짤 수 있는 기능들입니다.
copy & paste
^ + insert / ~ + insert
^ + c / ^ + v
^ + @ + 상하 화살표
method copy/remove
outline view에서 copy/remove
refactoring
집중 분석 필요
eclipse 단축키 변경
어제 강의를 하다가 이클립스 단축키를 바꾸는 법을 질문하신 분이 계셨는데, 답을 못했습니다. 이미 알고 있는 것이었는데. ㅡㅡ; 안 쓰니까, 저는 필요없으니까 잊어먹은 듯 합니다.
Window > Preferences... 에는 정말 없는 것 빼고 다 있는 것 같다. 마치 네이버처럼? ^^;
창을 열고 key라고 타이핑하면 보인다. Keys.
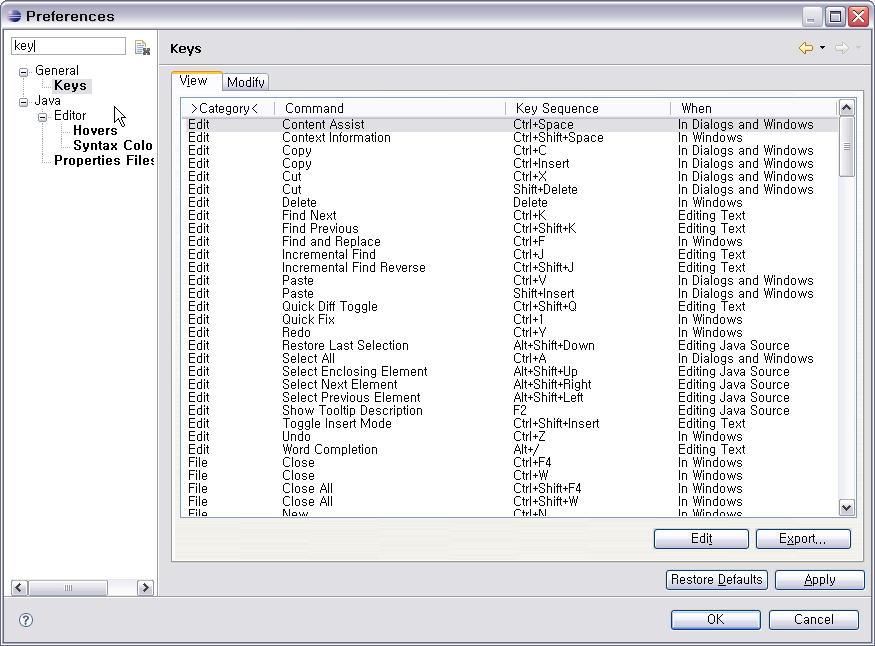
eclipse 단축키 목록
기능에 따른 단축키 목록이 보인다. 조낸 많다. 영어닷, 참아야 하느니라. ^^;
영어가 눈에 안들어온다면 바꾸고 싶은 단축키로 찾아보시길... ^^;
찾았으면 해당 항목을 더블클릭하면 옆에 있는 Modify 탭으로 이동합니다.
여기서 수정하시면 됩니다.
전 화면에서 Export 기능이 있던데, 잘 활용하면 이클립스 바꿔치기 할 때도 유용할 것 같습니다.
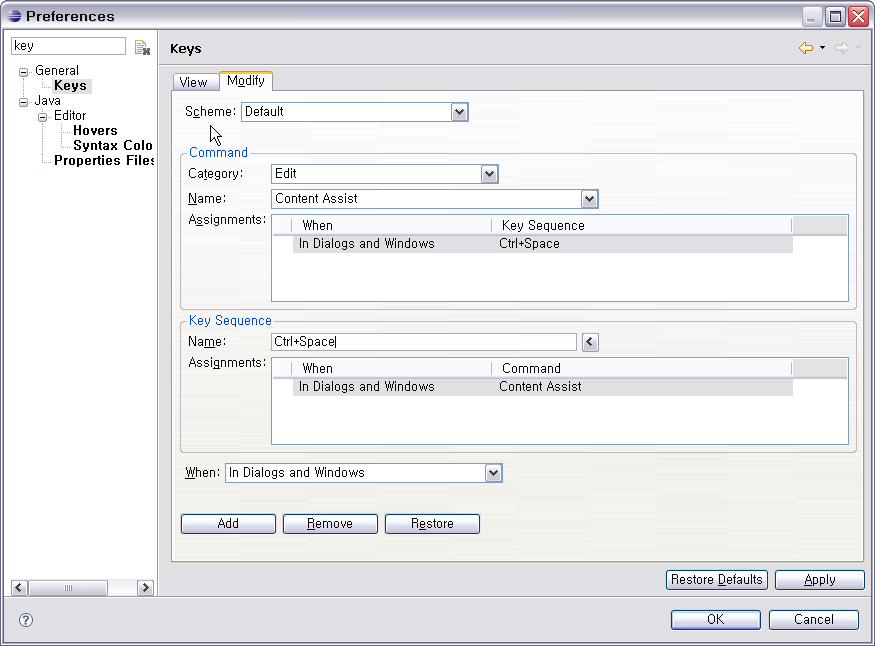
단축키 변경
검색하다보니 더 상세하고 좋은 글이 포스팅 되어 있군요.
http://cafe.naver.com/javadev/54
![초급자를 위해 준비한 인프런 [데브옵스 · 인프라] 강의](https://okdevtv.com/images/inflearn-react-api.webp)

 아이폰 개발0817.mm
아이폰 개발0817.mm bada_eclipse_20100930.pdf
bada_eclipse_20100930.pdf